Begin working with SLA Time and Report app
Welcome!
The description below will help you to learn more about all the SLA Time and Report features.
We've prepared this short video to help you understand how everything works in SLA Time and Report and how to set up your first SLA!
SLA Time and Report offers a set of features designed to help teams efficiently manage Service Level Agreements (SLAs), improve accountability, and ensure timely service delivery in Jira Cloud environments.
Key SLA Features:
1. Proactive SLA Management in Jira
Track and reduce Jira SLA breaches with real-time monitoring. The system provides visibility into SLA statuses, helping teams to maintain high service levels within Jira Cloud similarly to Jira Service Desk SLA management.
2. Monitor SLA in Jira
With the SLA Grid, you can view all active SLAs in one place. Track the status of your Jira SLAs whether you are using Jira Service Desk or managing SLAs across multiple projects in Jira Cloud. Sort, filter, and analyze SLA data in real-time.
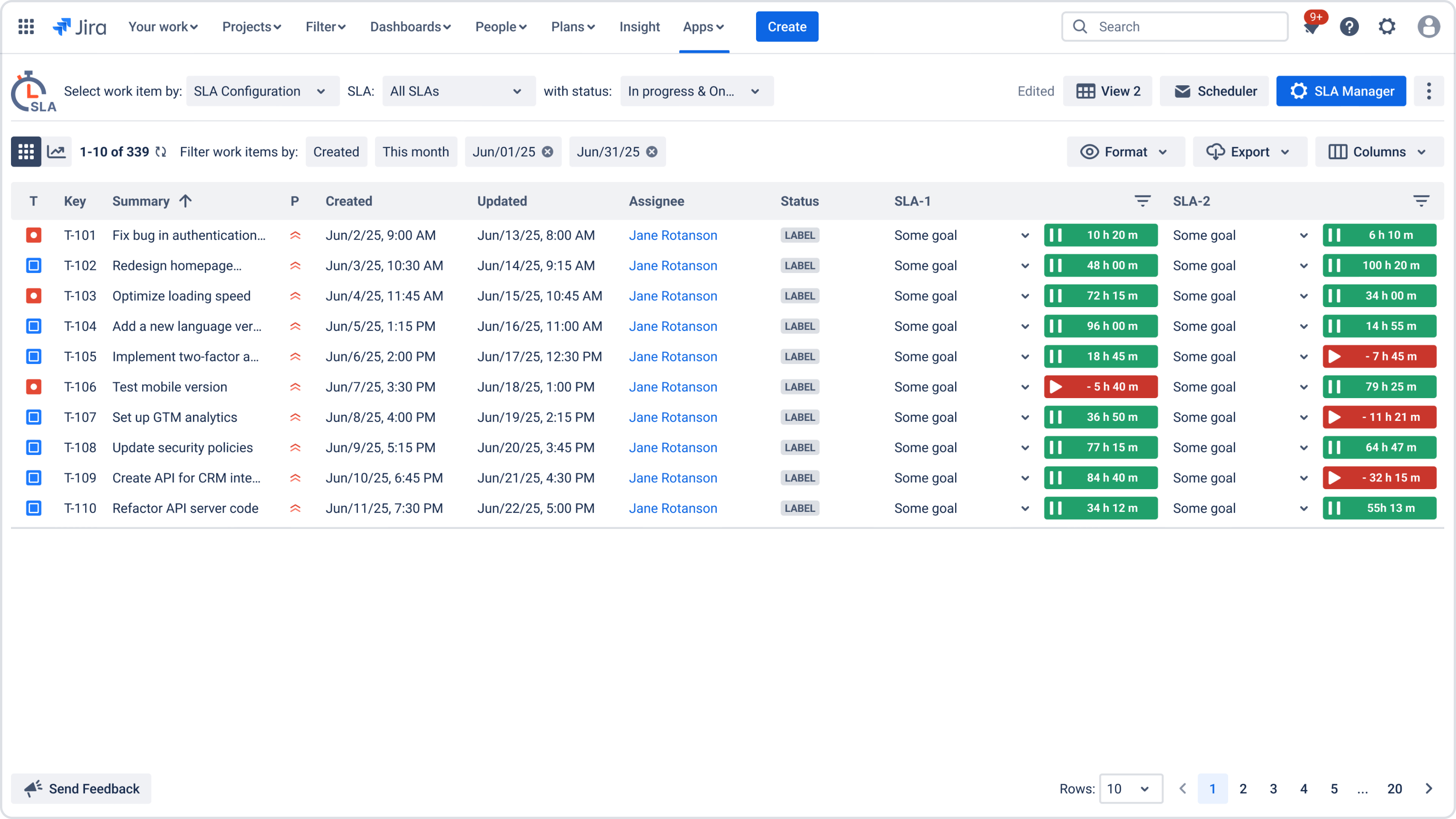
Whether you're working with different Jira cloud SLA types, issue priorities, or custom fields. SLA Time and Report offers flexibility in defining start, pause, and stop conditions for precise SLA tracking.
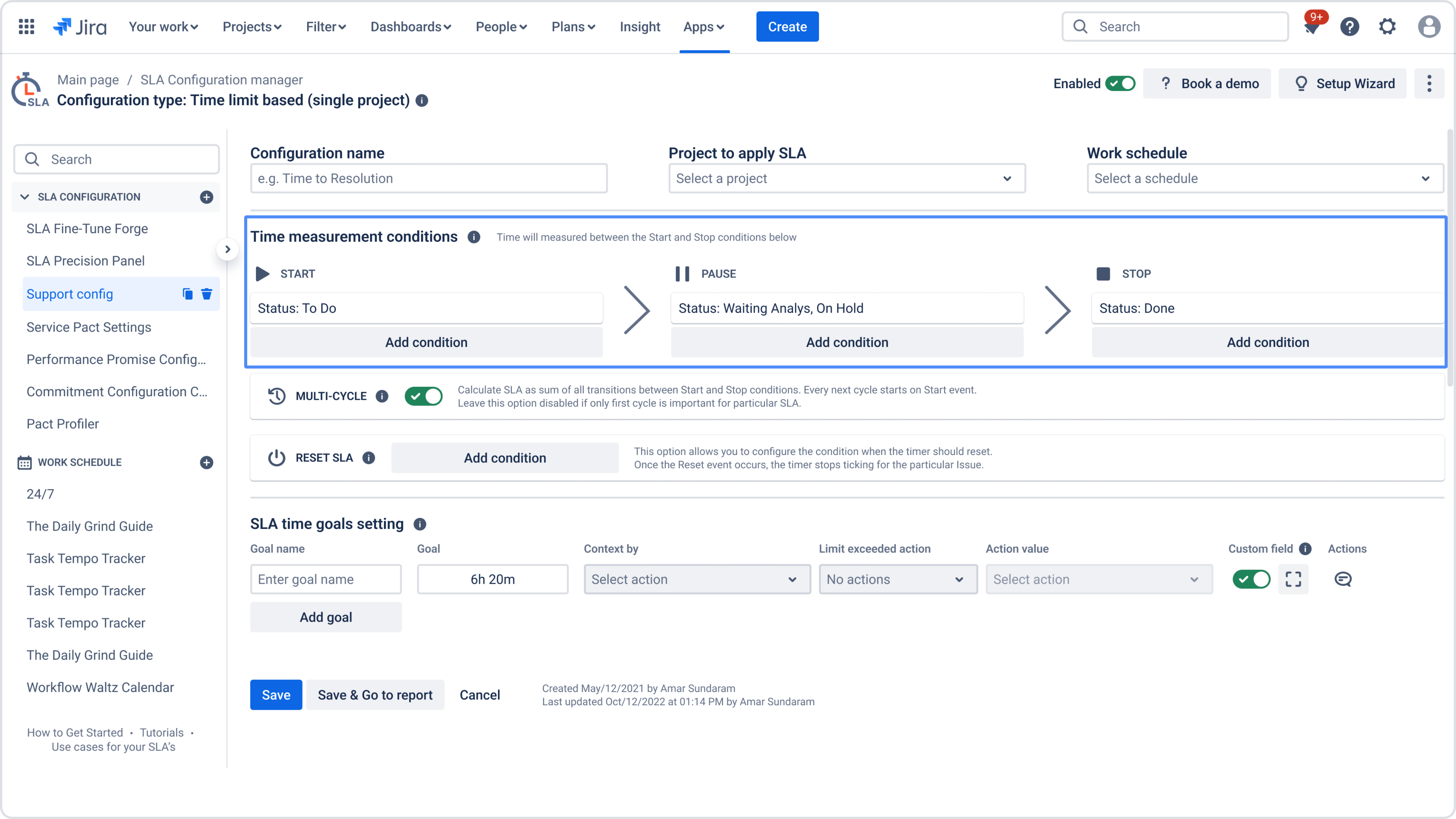
4. Customizable SLA Goals in Jira
Define custom SLA goals based on issue priority or other criteria, differentiate service levels based on the criticality of tasks. Jira SLA goals can be tailored to specific business requirements for more precise service level tracking.
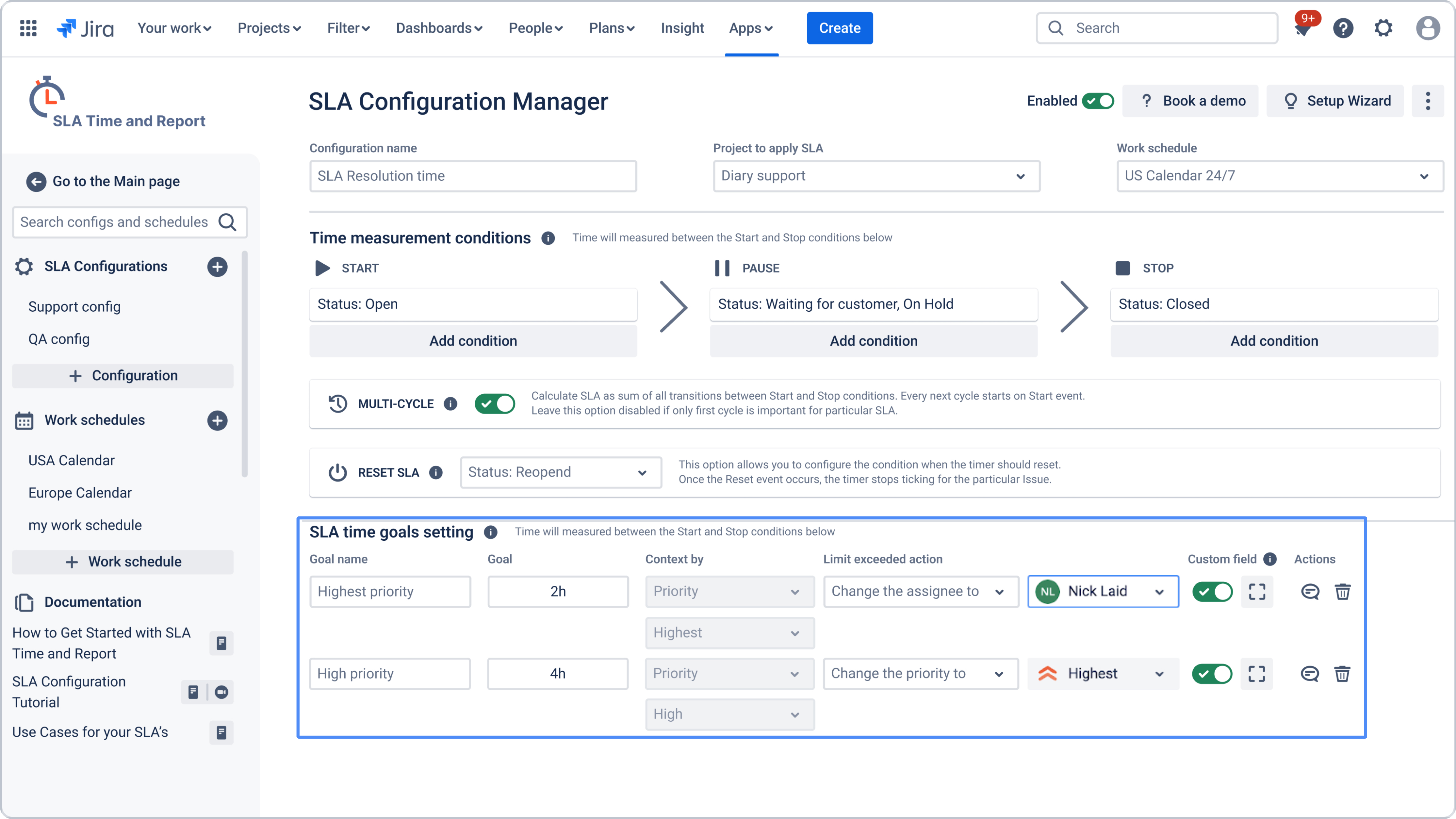
5. Automated SLA Actions for Jira
Automate critical actions when SLAs approach or exceed their limits. Jira SLA notifications can be sent via email or Slack, while automated workflows can change assignees, adjust priorities, or update statuses.
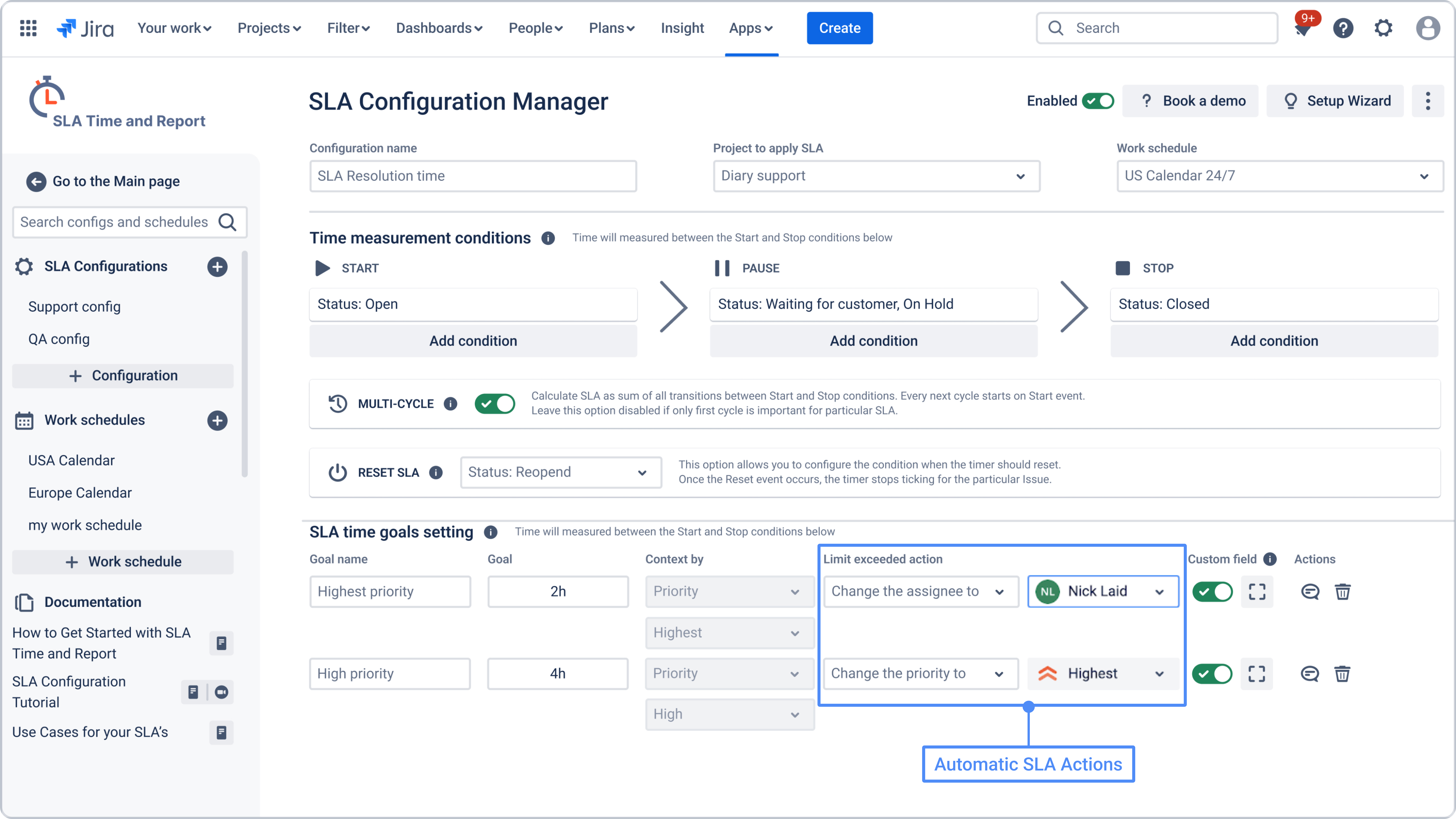
Generate customizable reports that provide insights into SLA compliance. Reports can be filtered by parameters such as project, issue status, assignee, and other custom fields, including priority, organization, severity, and more. Export options (CSV, Excel) allow further analysis in external tools.
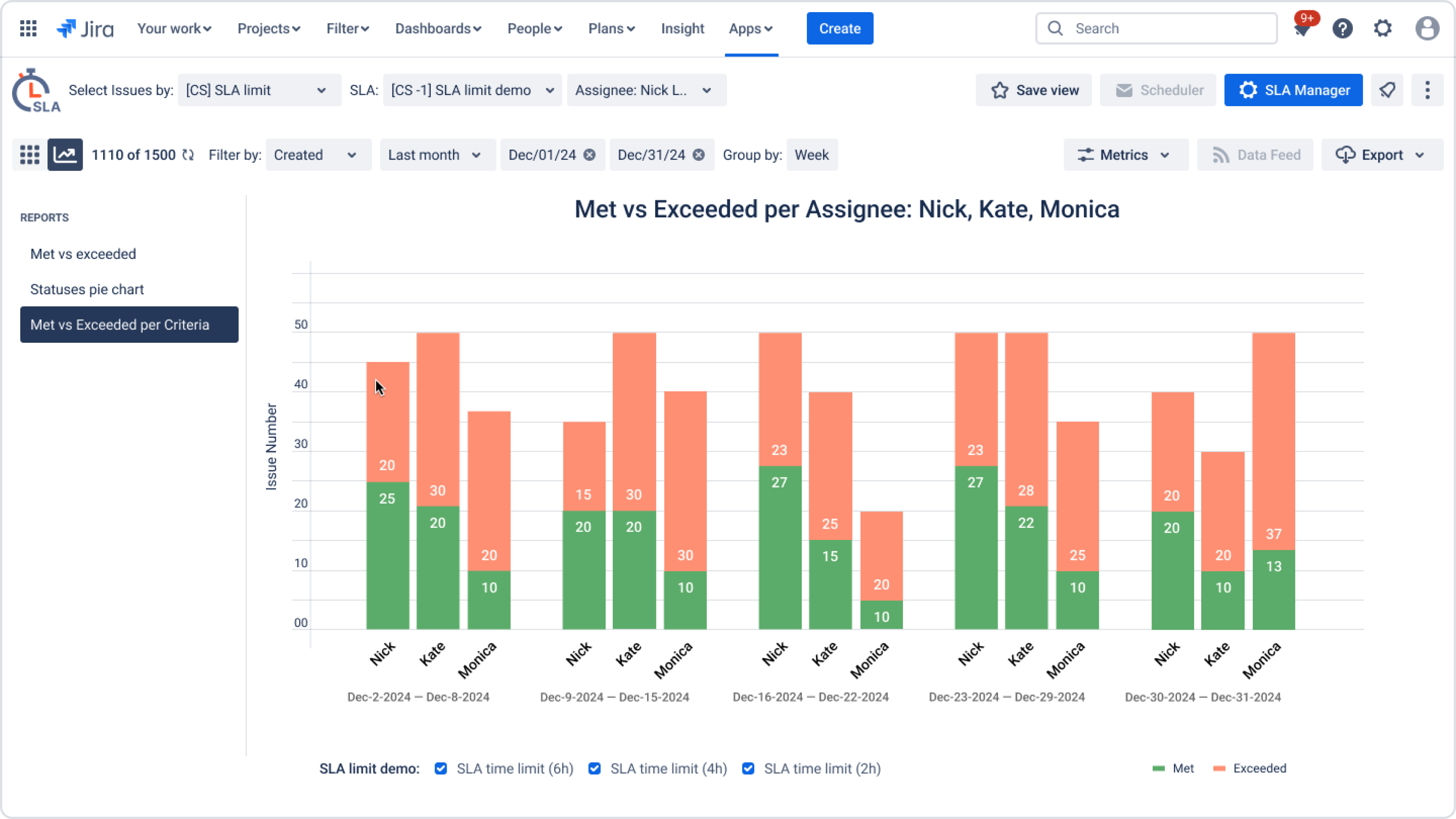
Utilize the Report Scheduler to automate the delivery of periodic SLA performance reports. This feature enables automated delivery of periodic Jira SLA performance report. Teams can set specific intervals and recipients, ensuring that stakeholders remain informed about SLA trends.
8. SLA Tracking within Jira work items
Track SLA metrics directly on individual Jira issue pages. The integration with Jira work item views allows teams to monitor how much time remains before SLA deadlines are breached, providing critical context for prioritizing tasks.
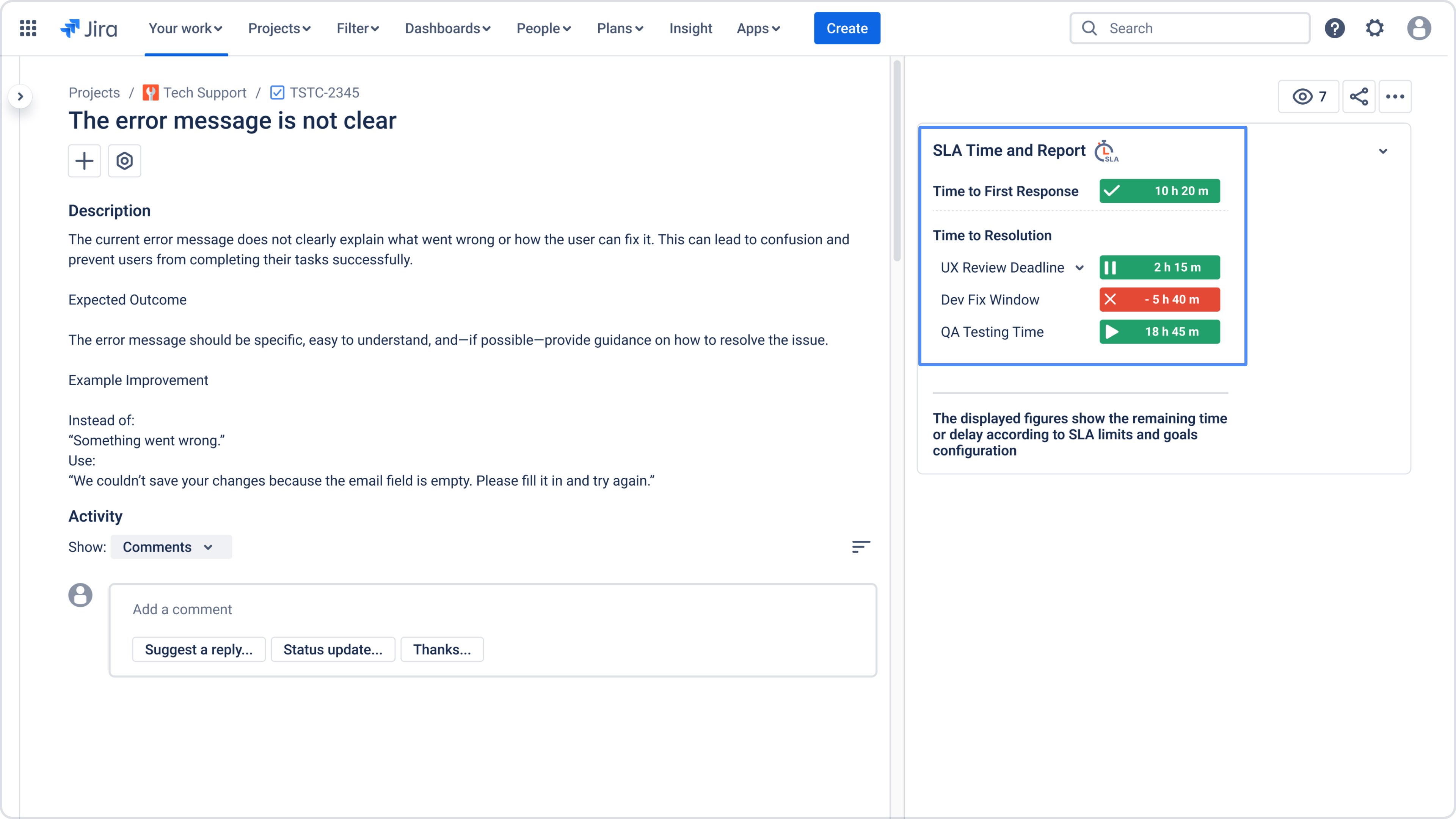
Use visual charts and dashboards to analyze Jira SLA trends. Track completion rates, monitor performance by assignee, and gain insights into how well your team is meeting service level objectives.
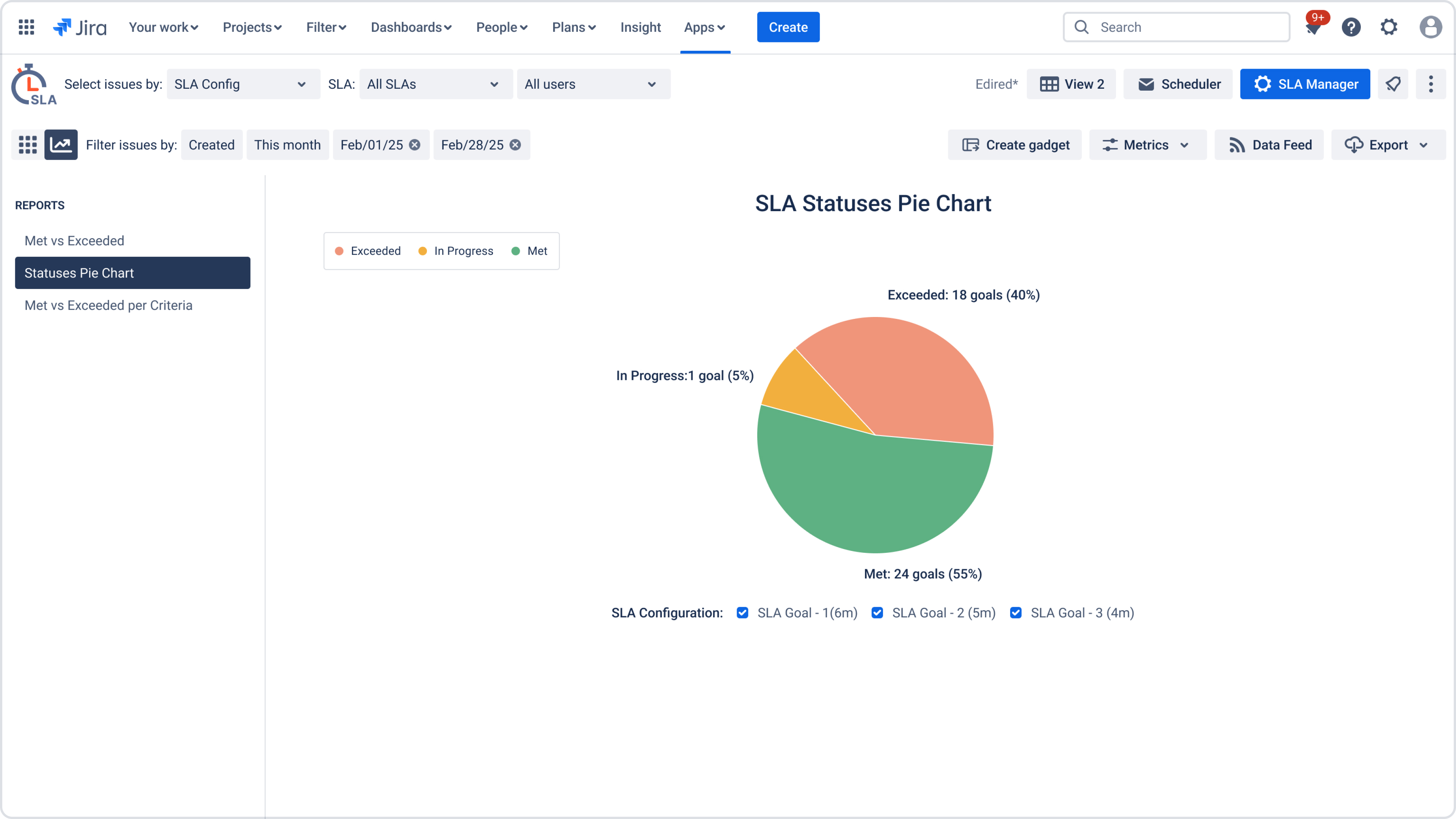
10. Integrations with tools like Slack, Power Bi, EazyBI, Klipfolio etc.
Slack: Receive notifications of SLA status changes directly in Slack channels.
Power BI: Export data for advanced analysis and visualization in Power BI dashboards.
EazyBI: Use EazyBI for advanced reporting and data visualization.
Klipfolio: Integrate data into Klipfolio dashboards to monitor SLA metrics.
Support
For more details about canceling and uninstalling an app, please visit the App Subscriptions: Cancellation, Uninstalls, Refund & Renewal FAQ page.
If you need any help or have questions, please contact us through SaaSJet Support or via email support@saasjet.atlassian.net
Also, you can choose Documentation, Request a Feature, Report a Bug and Submit support ticket in the configuration menu at the application.
Haven't used this add-on yet, then try it now!