Negotiated date SLA type
Settings
If you want the calculation to be based on a definite date and time set in the work items field (e.g., Due Date), you must choose the “Negotiated date” SLA type.
Click the “+ Configuration” button and choose “Negotiated date”.
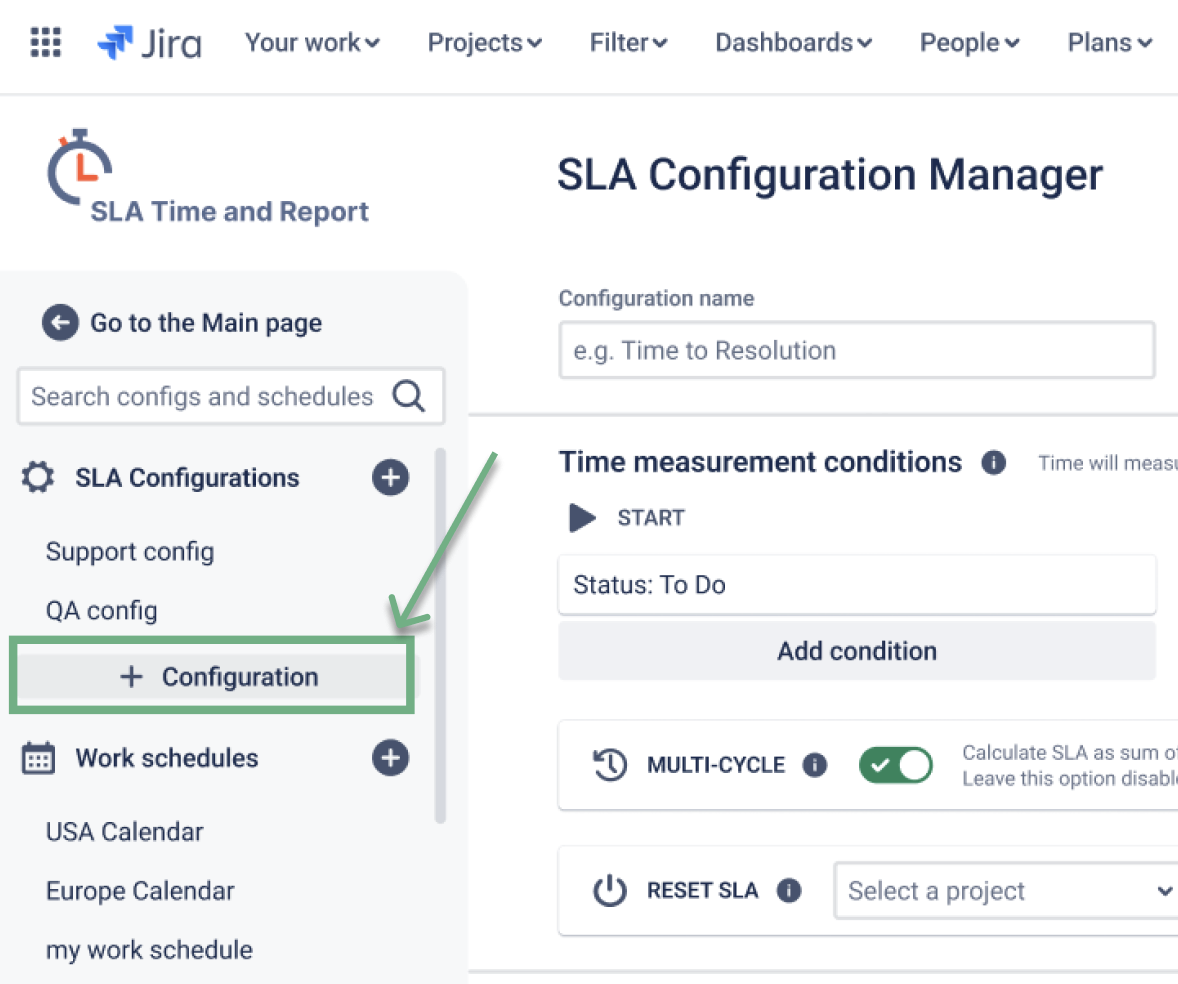
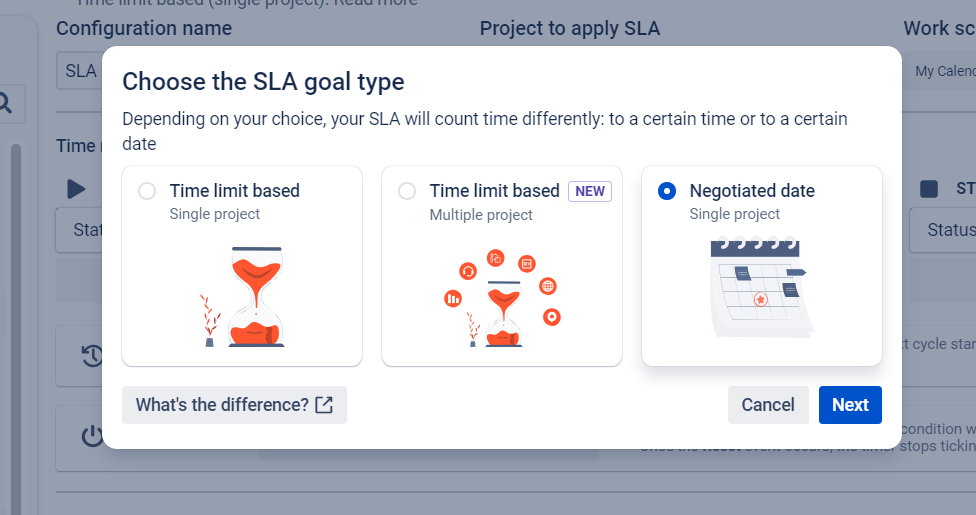
Start and Stop conditions
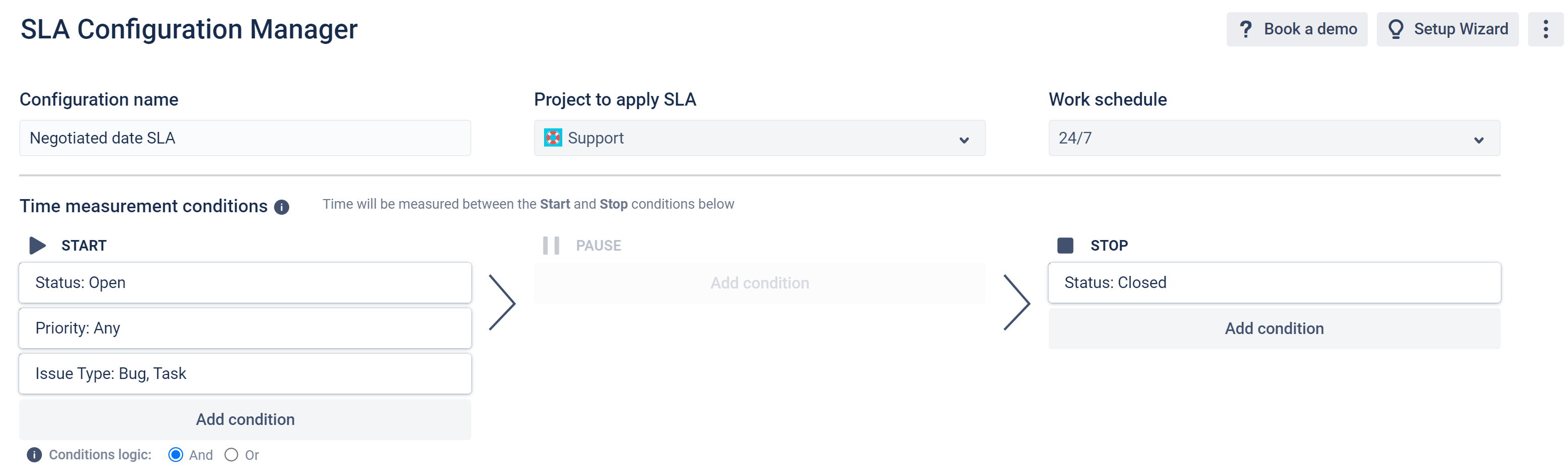
The next step is to define the events when the SLA should start. Select one or a few issue fields to let the system know when the calculation should start.
Take the same steps to set up the Stop condition.
Negotiated date
This SLA type allows you to set up SLA goals based on any date or date&time field.
If the selected field is a date type, the system will allow you to specify the time.
It is helpful when we have such default fields as “Due date”, where users can only specify the date.
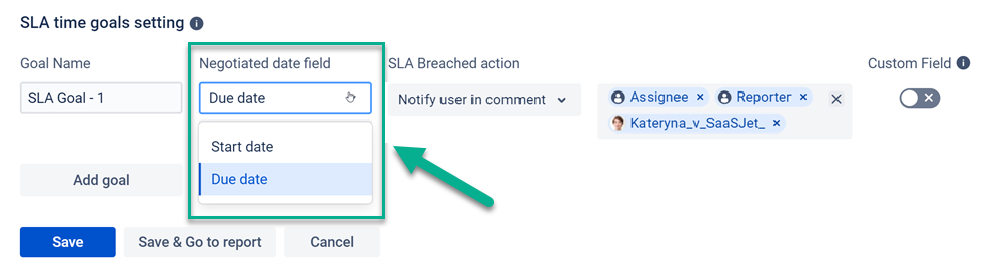
Set Calendar
After setting the Start and Stop conditions and applying the negotiated field, the system will calculate the time from Start to the date and time specified for the issue.
The third important moment for the calculation is the Calendar (or Work schedule).
Please check how to set it up properly and apply it to your SLA.
Calculation principle
The system will calculate each issue under the SLA according to the settings above.
SLA will start the calculation when the Start event occurs and measure the Remaining time until the Negotiated date you set.
Note: The period of non-working hours you chose in the Calendar will not be taken into account.
For example:
If the issue’s Start event is Friday, 9 a.m., and the Negotiated date is set to be Monday, 10 a.m., when the support team has a weekend. Then, the system will exclude the weekend (non-working time) from the remaining time.
If the Negotiated date is set during the non-working time, then the system will calculate the time until the first working hour.
If the Stop condition happens before the Negotiated date, the issue will meet the SLA. If not, the SLA will be breached (exceeded).
Pay attention that the Pause condition, First/Multi-cycle options, and SLA Reset are disabled for SLA configs with the negotiated date.
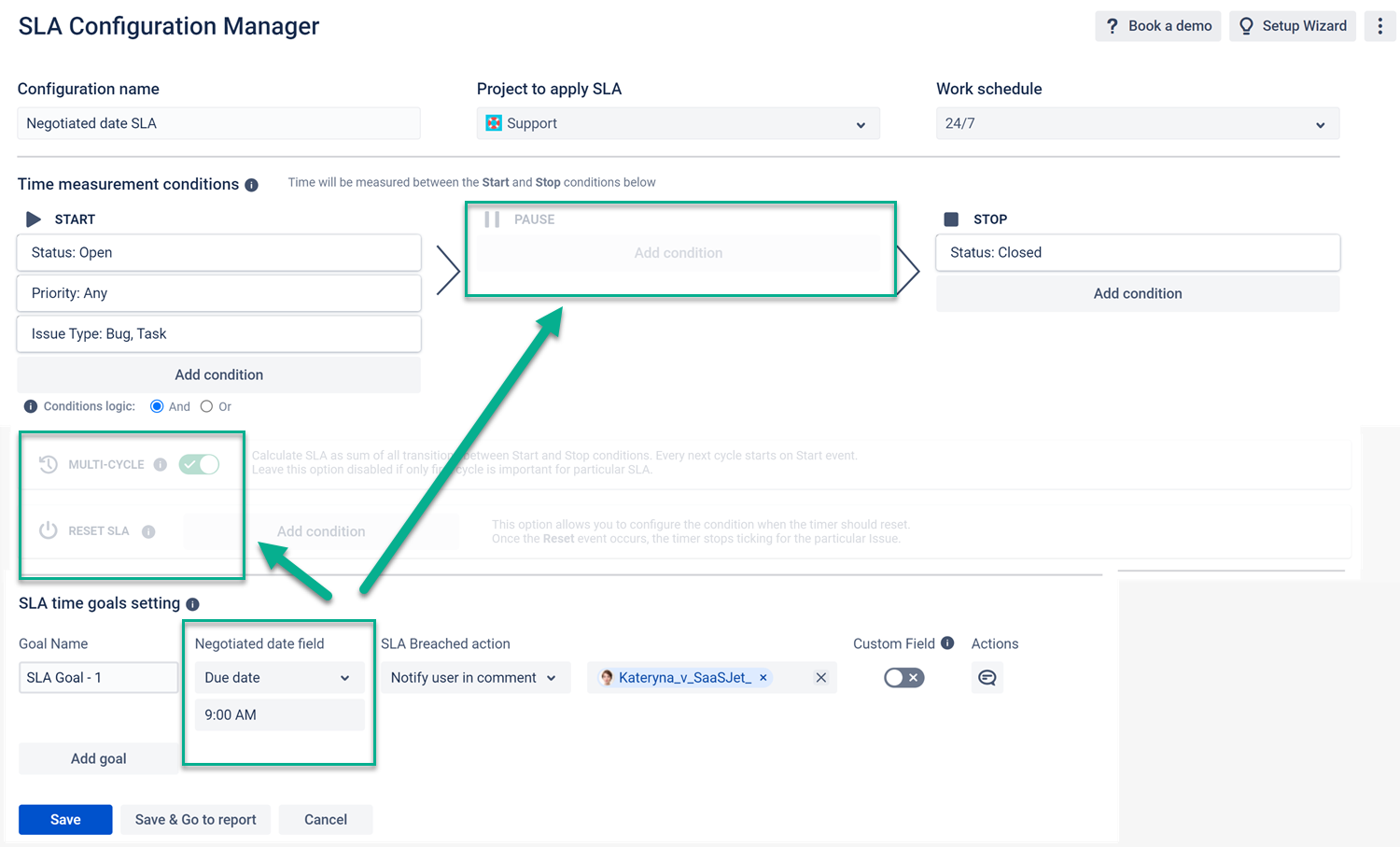
Monitoring
Once the Negotiated date SLA type is set, you can get the Report and monitor the process and results.
Get more information about Report generation here.
SLA Status in the Issue custom fields
If you want to sync the SLA status with the issue custom fields, please check the instruction here.
SLA breach Automatic actions
As a part of the SLA monitoring, you can set up Automated action for each SLA breach.
There are such Automated actions for the exceeded work items:
notifying users (individuals or groups of users) about the exceeded work items in comments or via Slack;
changing the assignee;
changing the issue priority;
changing the issue status.
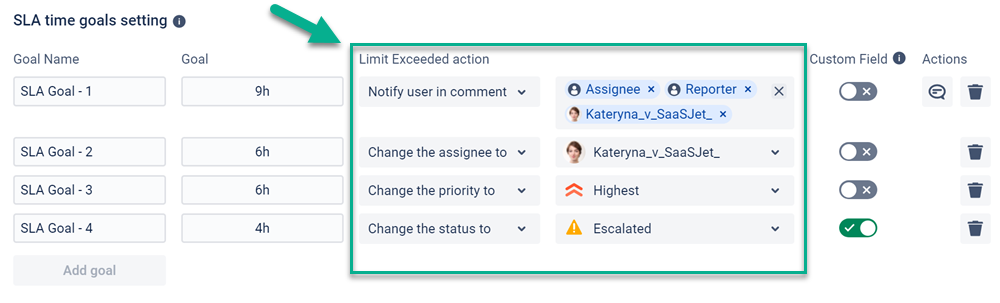
You can read more about how to use the Negotiated date function here =>>
If you need help or want to ask questions, please contact us at SaaSJet Support or via email at support@saasjet.atlassian.net
Haven't used this add-on yet, then try it now!