Approval settings
There are many processes in business that require review and approval after they are done. And because we try to make our BPM application flexible for all kinds of processes, we created a solution - Approval.
The Approval is an additional step of supervision that is performed in the main step. So, by using an Approver step, you can streamline any processes that are accepted by another person. The Approve/Reject functions with their logic provide the option of flexible approval workflow without any coding in sequential or multi-stage order.
It includes such settings:
Blocker. Set the order in which your workflow will run. Read more.
Select the Step for Approval. The Form from the selected Step will be posted in the Jira issue and assigned to chosen Assignee. All Approval users selected for this Step will be able to Approve/Reject the Form after its Submission.
Approval step settings. Set user/s or group of users as Approval for selected Step.
Selected users will be Assigned to Issue for Approval in the following order.
If Group is selected, all its members will be able to Approve.
After all Approvals/first Reject. Set what action will happen after Approve/Reject. It works like the Conditional step. Read more.
Issue status after all Approvals/first Reject. Automatically moves issues through the workflow after Approve/Reject. It works like the Submission action in Step. Read more.
Content
Instruction on how to work with the Approval step
Create a Process Template or select an existing one. Then click the +Approver button.
At the Approval setting, name your step and select the Step that needs to be approved as it is shown below.
Click Approval Step Settings to select individuals or groups of users to approve the process. Click the button to add the selected user/s to the Approval order. When all the necessary users are added - confirm the settings. P.S. Approvals will be added in the same order you have chosen.
Save the Template, so all new Processes started will support the recently added settings.
Once forms are submitted in the Steps that require approvals, each step will generate an issue that is assigned to the necessary approvers. The selected users will be able to view the Approve and Reject buttons on the form.
If you have added multiple approvers, the assignee of the issue will change according to the need for approval.
And if you add the Group, the issue will be assigned for approval to every member of a particular group.
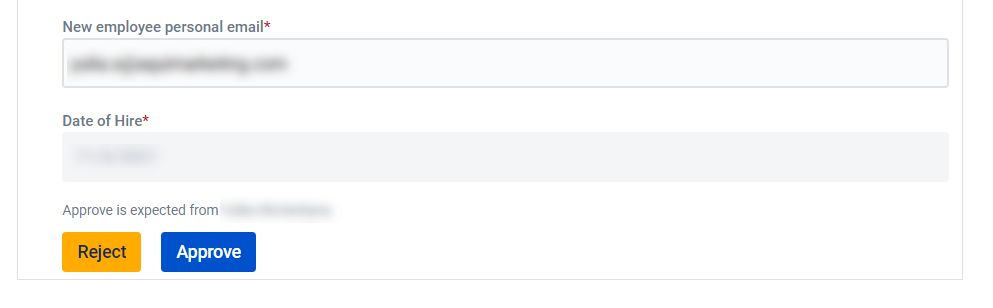
When a person makes a choice to Approve/Reject, the system will add a comment to the issue. So you’ll get email&Jira notifications about changes in the task.
Instruction on how to work with conditions and statuses
After all Approvals/first Reject. If the supervision requires additional conditions and actions, use the following settings once the Step is approved or rejected.
After every Approval are received | Start another Template | Once all Approvers are received, the system will start the selected Process. The existing Process will continue running according to its settings. |
Start Conditional step | Once all Approvers are received, the system will trigger the selected Conditional step. | |
Once the first Reject is received | Start another Template | Once the form is Rejected, the system will start the selected process. The existing Process will continue running according to its settings. |
Reopen rejected form | The system will reopen the form if rejected. So, the process participants will be able to redo the job. | |
Start Conditional step | Once the form is Rejected, the system will trigger the selected Conditional step. |
2. Issue status after all Approvals/first Reject. As a Process owner, you can also set up the changes to the workflow. So, the issues will be moved to the selected status once all Approvals or first Reject are received on the particular Step.
When a person makes a choice to Approve/Reject, the system will add a comment to the issue. So you’ll get email&Jira notifications about changes in the task.
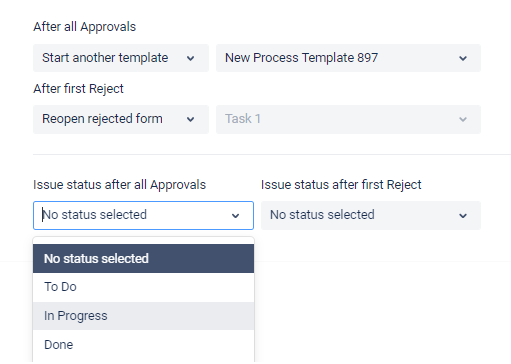
Check our video tutorial to learn more about approver settings in BPM.
Questions? Just email us to get an answer support@saasjet.com.
Haven’t used this add-on yet, then try it now!