Conditional step settings
The critical thing about the effective Process workflow is that it should adapt to its current conditions and be flexible.
The Conditional Step functionality solves the problem with sequential order of issues creation and can be triggered as an action of the Form logic only.
It includes almost the same settings as the Steps:
Step Type Conversion. Switch the step type from a Conditional Step to a general Step. Note that if the Step was used in Form logic as part of a “Then” condition or had the Assignee set as “Assignee from the triggered issue,” these settings will be reset due to differences in configuration requirements.
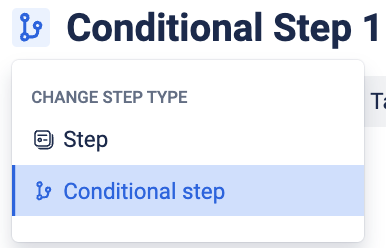
Form elements. Build the form using typical form elements on the Form workspace. E.g: Text field, area, dropdown, and multi-selector. Every element has its own settings. Read more.
Project and issue type. Use it to include the form in a specific project.
Assignee. Select the exact person or group of users the form will be assigned to. Read more.
Also, in the Conditional Step, in addition to the simple Assignee list, you can set the Assignee from the triggered issue. So, when the option of the Step Form element after submission will run the Conditional step, it will set Assignee from the main Step that selects this option.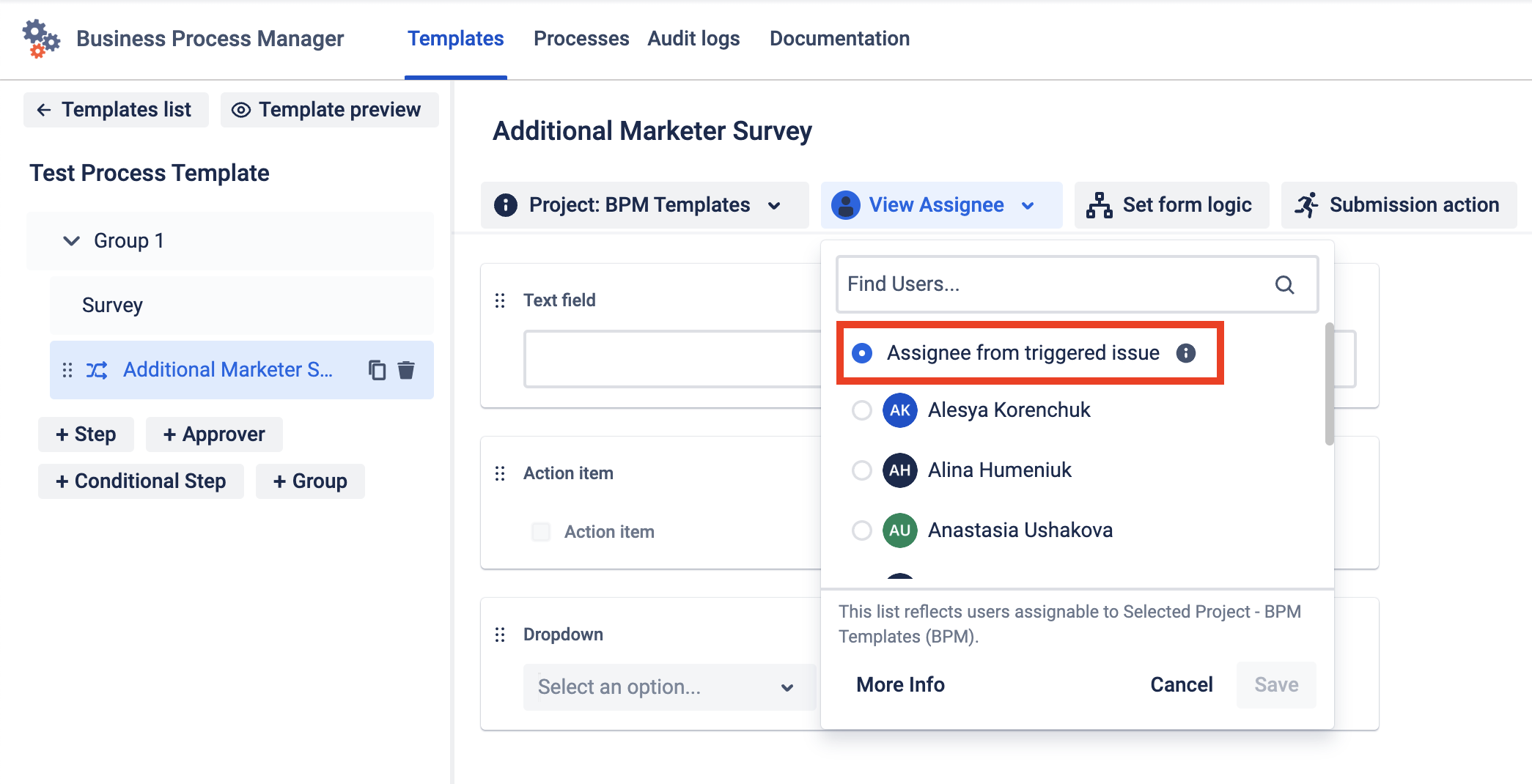
Form Logic. Build really flexible Templates with when/then logic. Read more
Submission action. Automatically moves issues through the workflow. Read more
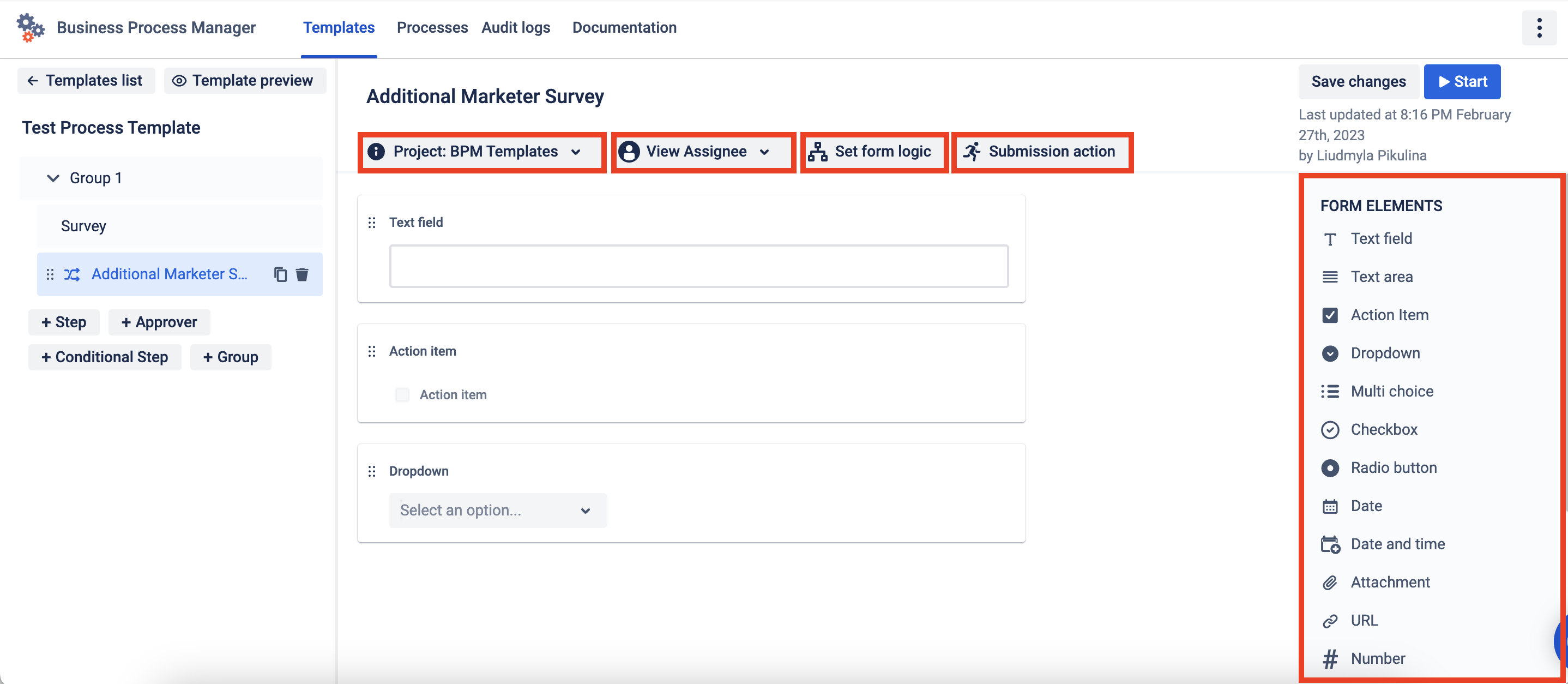
Instruction on how to work with Conditional Step
Create Process and Step. Then create the Conditional Step in it.
For the Conditional Step add the Forms element, set Project, and Assignee - Assignee from the triggered issue. It will assign the same person who has submitted the Step form.
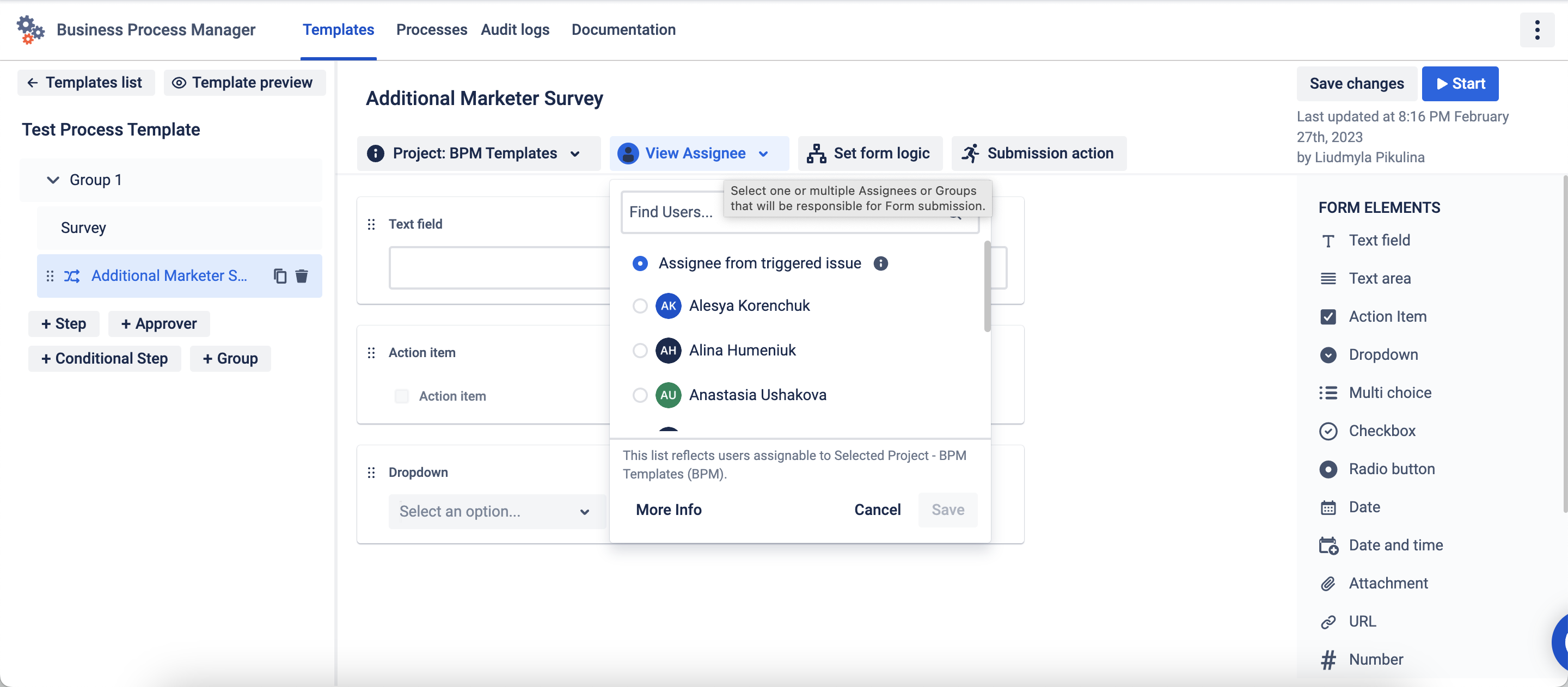
For Step add the Forms element and set Project and Assignee. And don’t forget to add one of the multi-choice elements (dropdown, multi-choice, checkbox, radio button) then set Form logic.
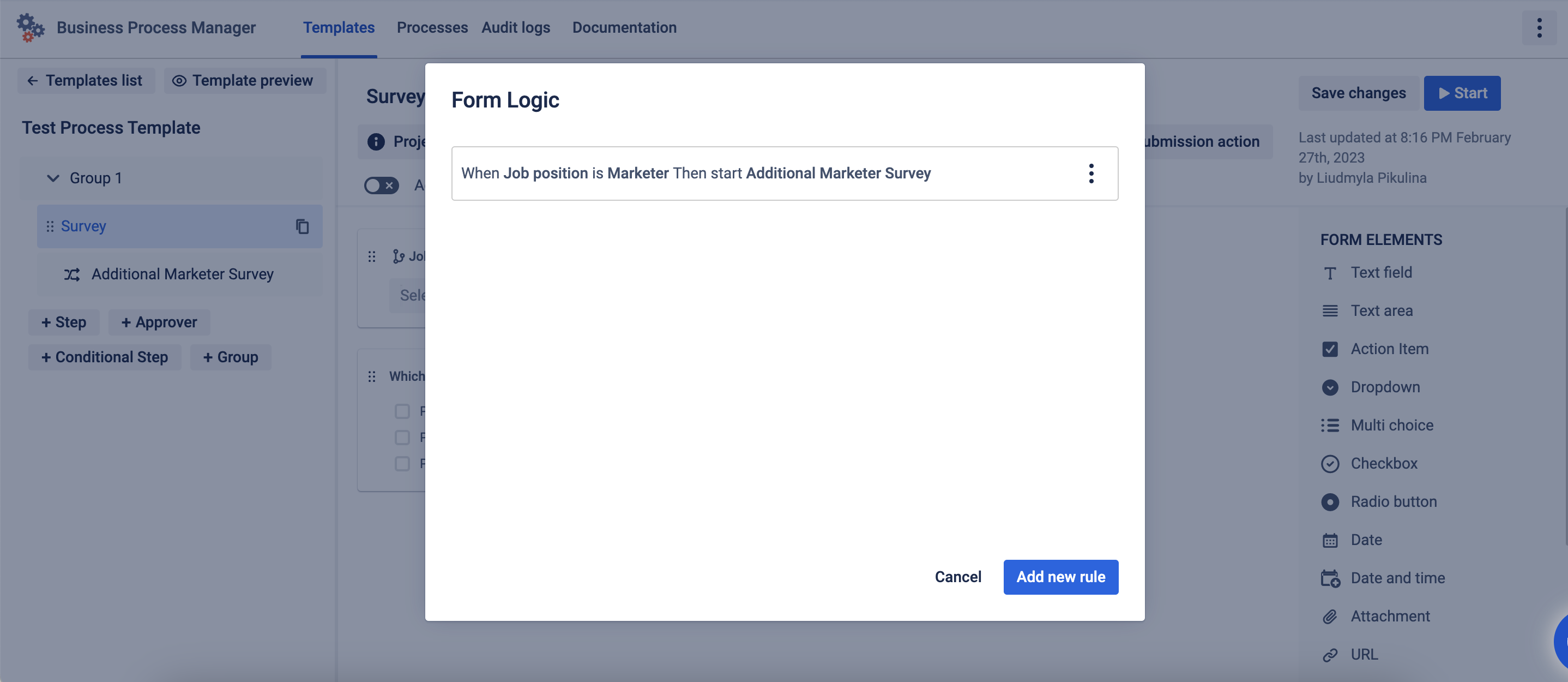
Save the Template, so all new Processes started will support the recently added settings.
Once the option in the multi-choice element is selected and the form is submitted the Conditional Step will start and be assigned to the user who submits the form in the Step.
Questions? Just email us to get an answer support@saasjet.com.
Haven’t used this add-on yet, then try it now!