Assignee Time Report
The Assignee time report shows the total time a particular assignee has been working on the work item. That’s why it’s especially useful for identifying who is responsible for the workflow delays. It shows which assignee has been solving the task longer than it might be necessary.
Choose the Assignee time report;

2. Filter by the category you need;

3. Choose the report period for the data calculation;
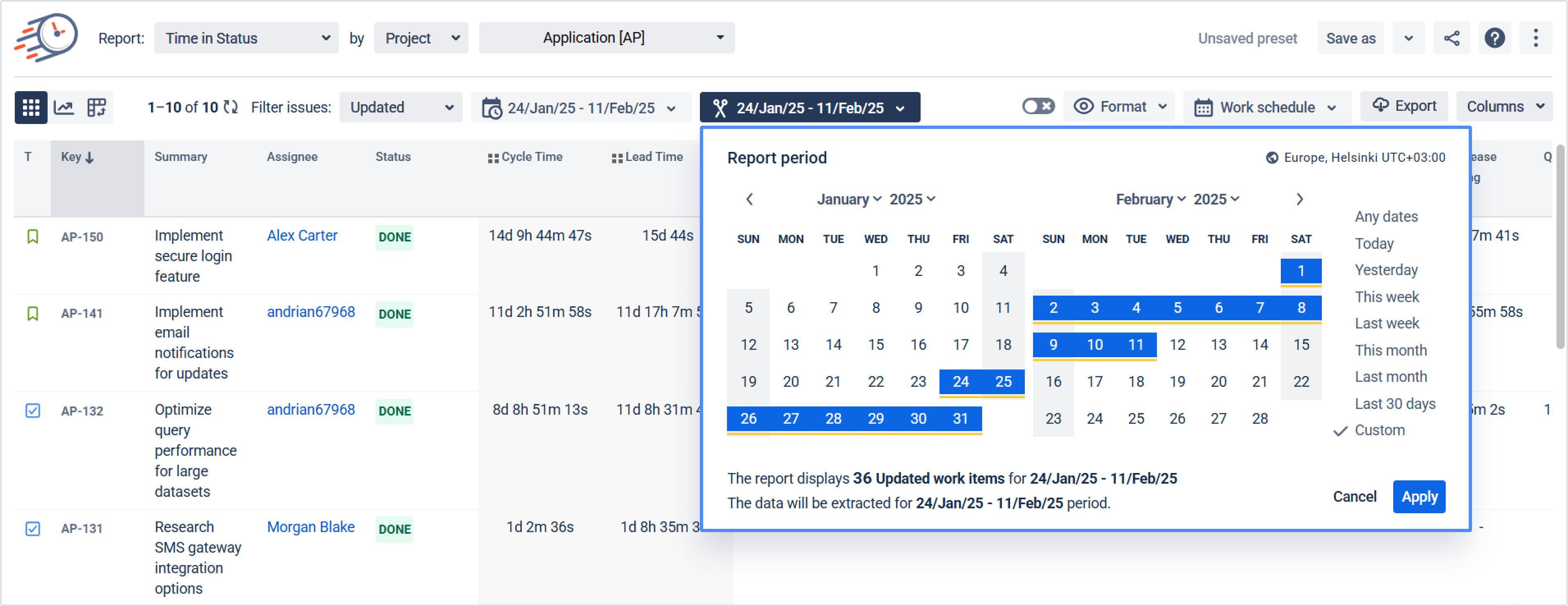
Choose the work item period for the data calculation;
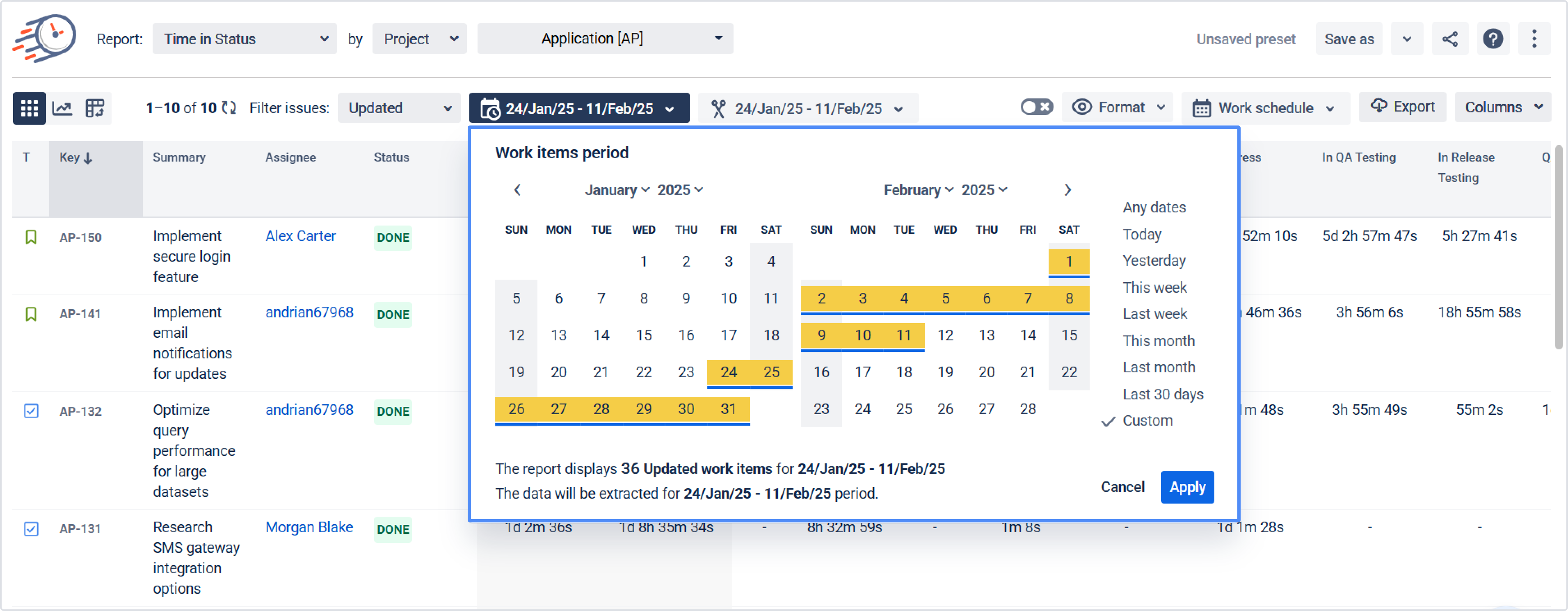
5. Choose a time format type that will be represented on the grid;
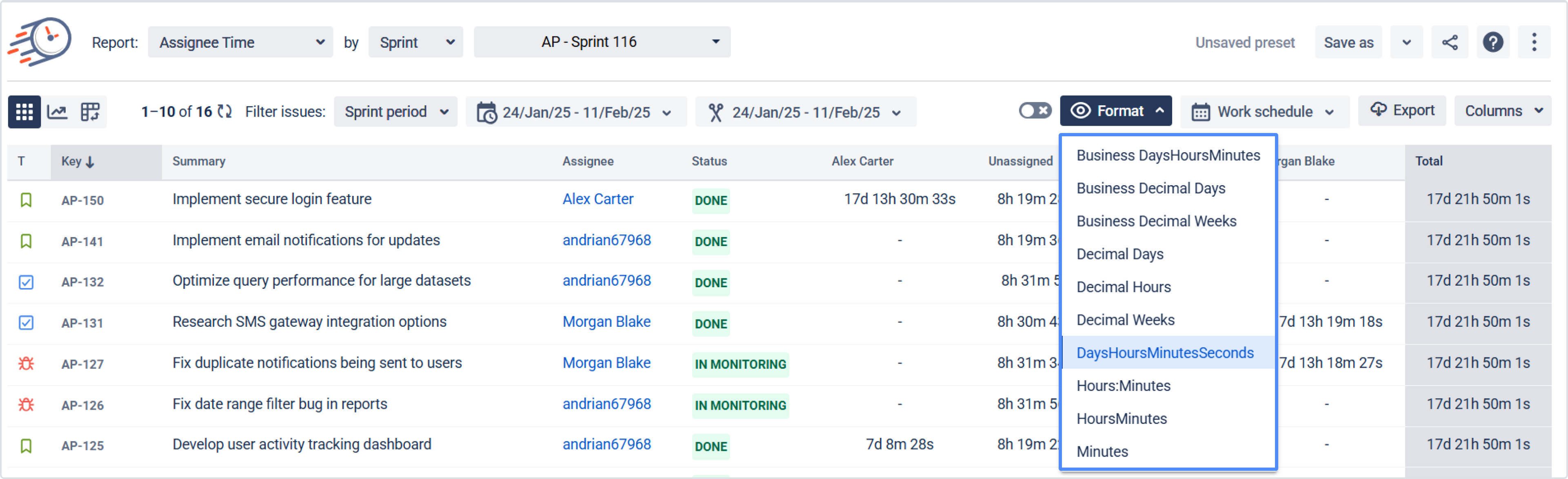
6. Get all the Assignee time data on the grid as it’s shown below.
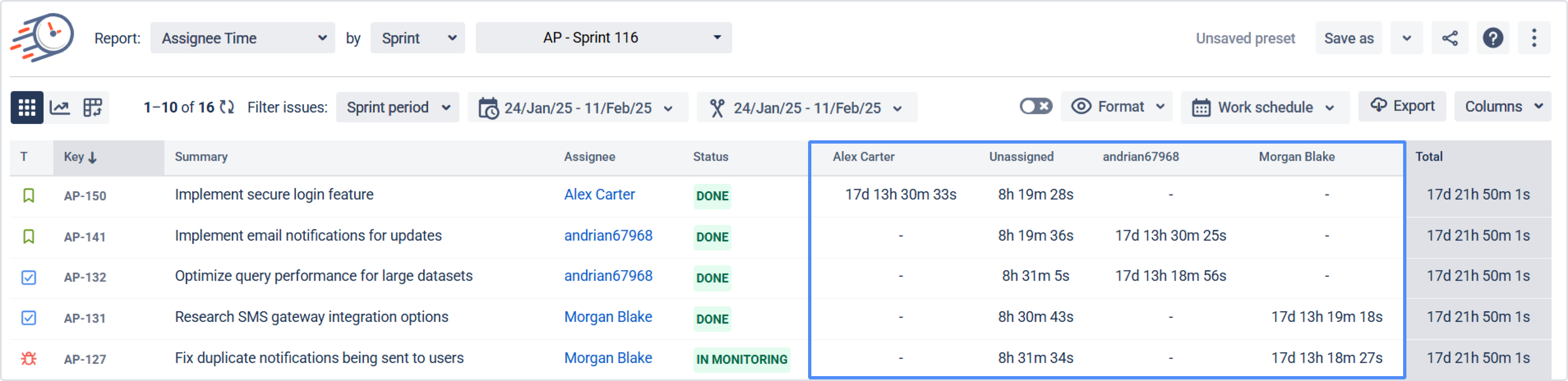
User Groups at the Assignee Time Report
You can manage the User Groups at the Assignee Time Report on the Column manager.
Here is how you can Add a New Group or manage the existing ones (edit or delete).
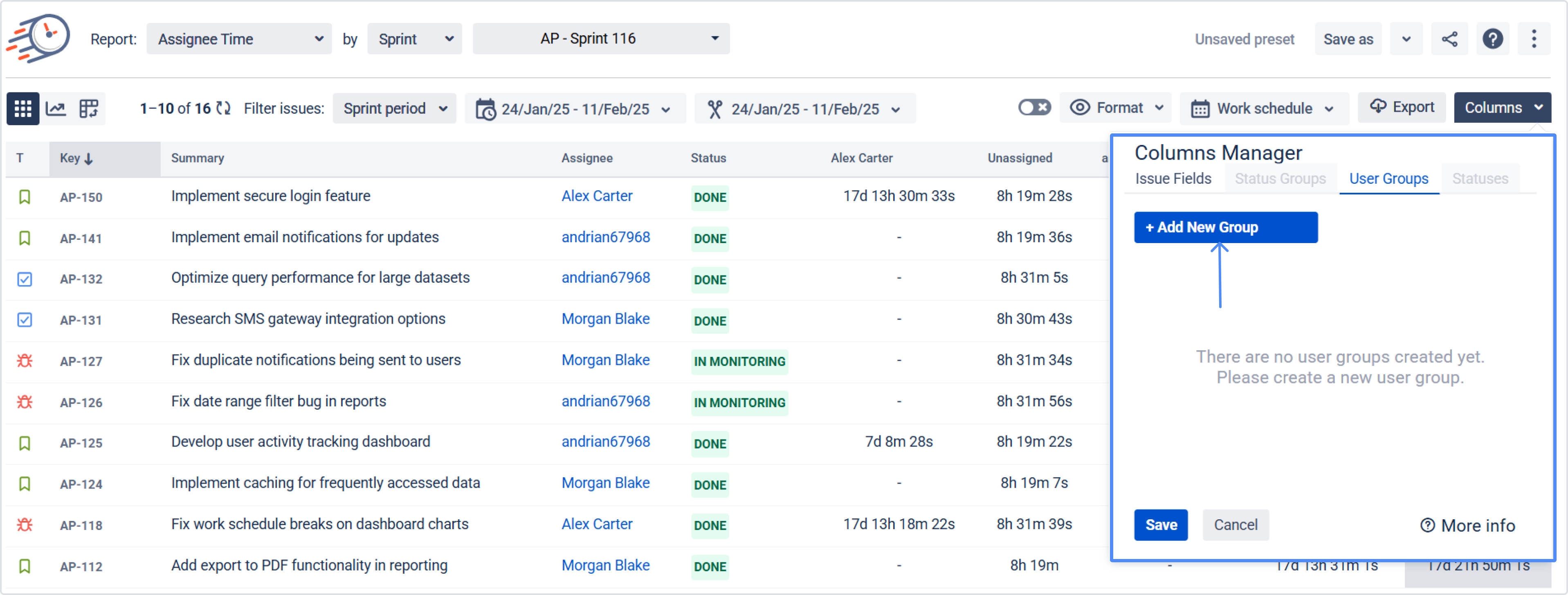
When you add a new one, write down a name to your custom column and add necessary users to a group.
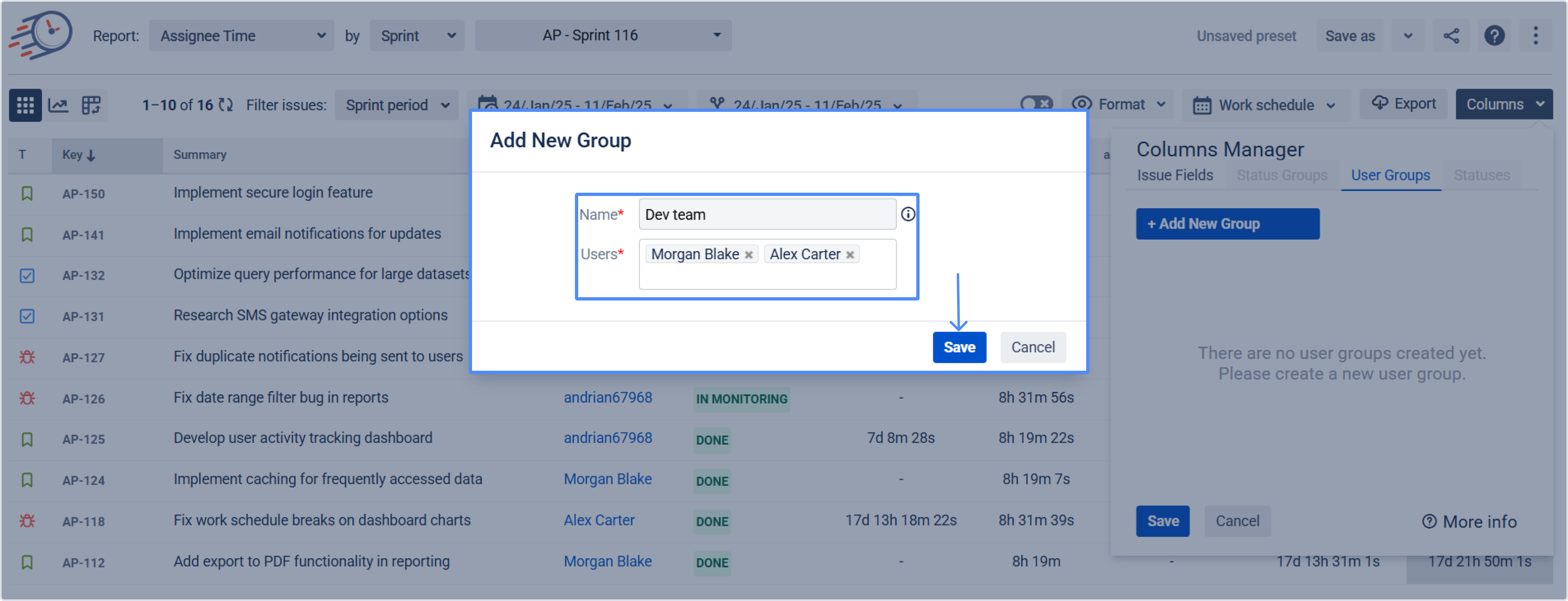
As a result, you'll get one column with summed data from your previously selected columns.

How the data in the reports is calculated: Detailed explanation
If you need help or want to ask questions, please contact SaaSJet Support or email us at support@saasjet.atlassian.net
Haven’t worked with the add-on yet? Give it a try