Pre-fill form options from work item field
This feature lets you pull predefined values from Jira work item fields—like dropdowns, checkboxes, and radio buttons—directly into form elements. These options are dynamically populated, allowing users filling out the form to choose from relevant data already stored in Jira.
.jpeg?inst-v=e37902dc-3cf3-4332-ad2e-4d2c6401e25e)
Things to keep in Mind
Supported Form Elements:
Dropdown
Multi-choice
Checkboxes
Radio buttons
Populate Values from Jira Work item Fields:
Supported fields types:
✅ Work Item type picker
✅ Priority picker
✅ Select list (single choice)
✅ Select list (multiple choices)
✅ Radio Buttons
✅ Checkboxes
✅ User Picker (Reporter, Assignee, and other custom fields of this type, excluding Watcher). User Picker is available only for form-filling access within instances to maintain security.
User Picker is available only for form-filling access within instances to maintain security.
✅ Component Fields
✅ Version Picker
✅ Sprint Picker
✅ Parent FieldsIf the project of the Jira work item field is selected in the settings, all options can be populated by the original order. Otherwise, you will have a maximum of 15 options.
Real-time Preview:
You can see the populated options directly in the form builder.
Ensure accuracy and relevance before saving.
Form Logic Compatibility:
Set up conditional logic for fields populated with Jira data, enabling dynamic forms that adapt based on user inputs.
Works with Create Work item and Update Work Item Fields:
Form responses can update existing Jira work item fields or create new Jira work items with pre-filled values.
Pre-fill form options from work item field feature collaborates with
1. Update Existing Work item Fields
After form submission, the selected value can automatically update a corresponding Jira work item field. For example:
If a user selects "High" in a Priority dropdown, the Jira work item’s Priority field updates to High.
Single-choice elements populated from work fields can update single or multi-choice Jira fields, label-type fields, or fields of the same type (e.g., text, date, number). For example, a form field populated with Priority options can update the Priority, Labels, or Summary field. Number fields can only update other number fields.
Multi-choice elements can update multi-choice Jira fields or label-type fields. For instance, a form field populated from Labels can update multiple labels in the work item.
2. Create New Work Item with Pre-filled Values
When creating new work item from form submissions, values from the form fields can populate work item fields in the newly created Jira work item.
Single-choice elements populated from work item fields can be used to set values in new Jira work itemss for compatible field types. For example, a form field populated with Priority options can set values for Priority, Labels, or Text Fields (e.g., Summary or Description). Number fields can only set values for other number fields.
Multi-choice elements populated from work item fields can set values for multi-choice Jira fields or label-type fields in new issues. For instance, a form field populated with Labels can set multiple labels in the new work item.
Security note!
Forms elements can be populated with predefinded Jira wotk item fields from private projects.
If a form element is populated with an work item field from a private project, users without access to the private project but with form editing permissions can view the values of this field and the project name. Users filling out the form inside or outside Jira can only see the values of this field. Additionally, these settings cannot be added but can be modified by users without permission to the private project.
Instruction on how to populate options from the work item field
Open the add-on and create a new form or use an existing one.
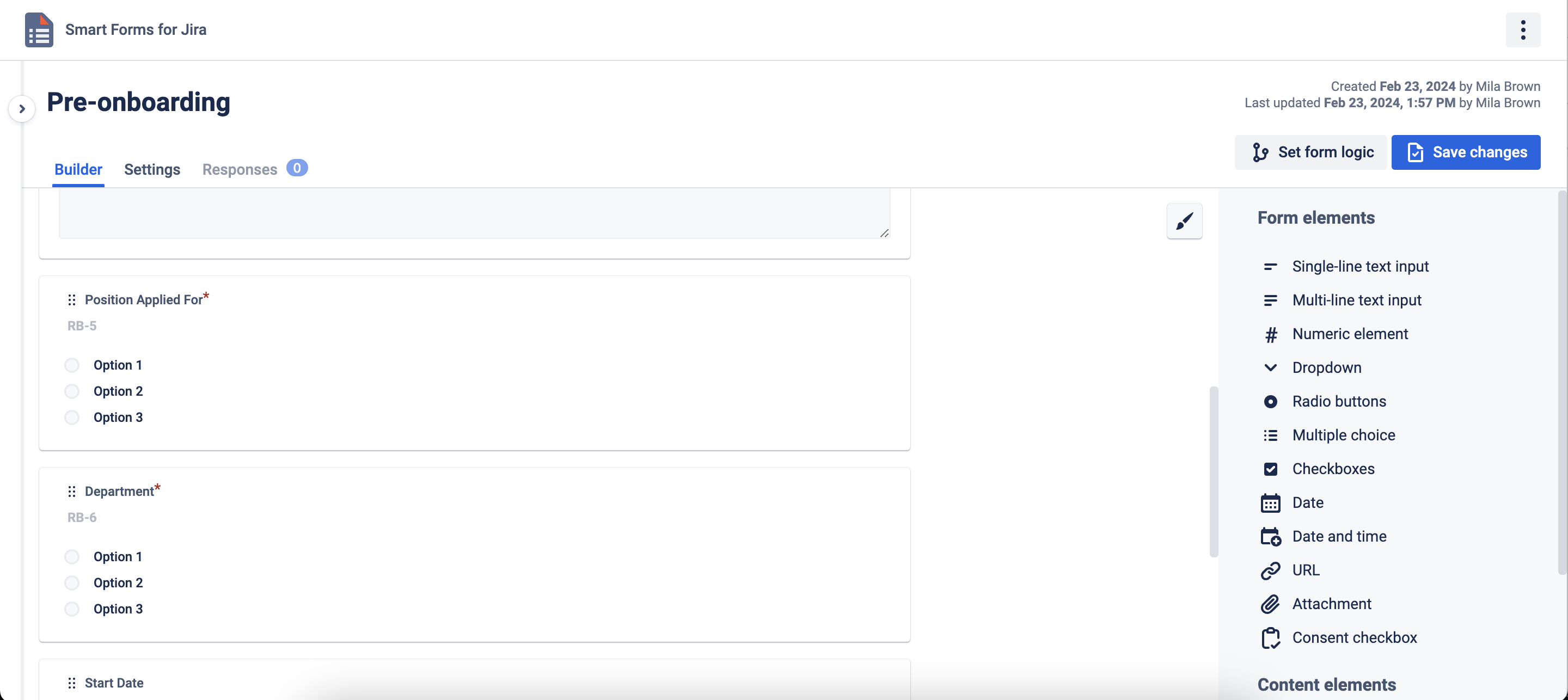
Add a supported form element (Dropdown, Multi-choice, Checkboxes, or Radio Buttons. Click the Edit icon on the element. In the settings, find Populate Options from work item Field and click it.
.jpeg?inst-v=e37902dc-3cf3-4332-ad2e-4d2c6401e25e)
After that, the add-on will move you to the Setting tab and open the Pre-fill form options settings.
Select the Jira work item field whose values you want to populate in the form element.
For example, choose Priority to populate options like High, Medium, and Low.
Alternatively, you can also configure the "Populate options" by adding all necessary form elements first and then configuring them within the "Settings" tab.
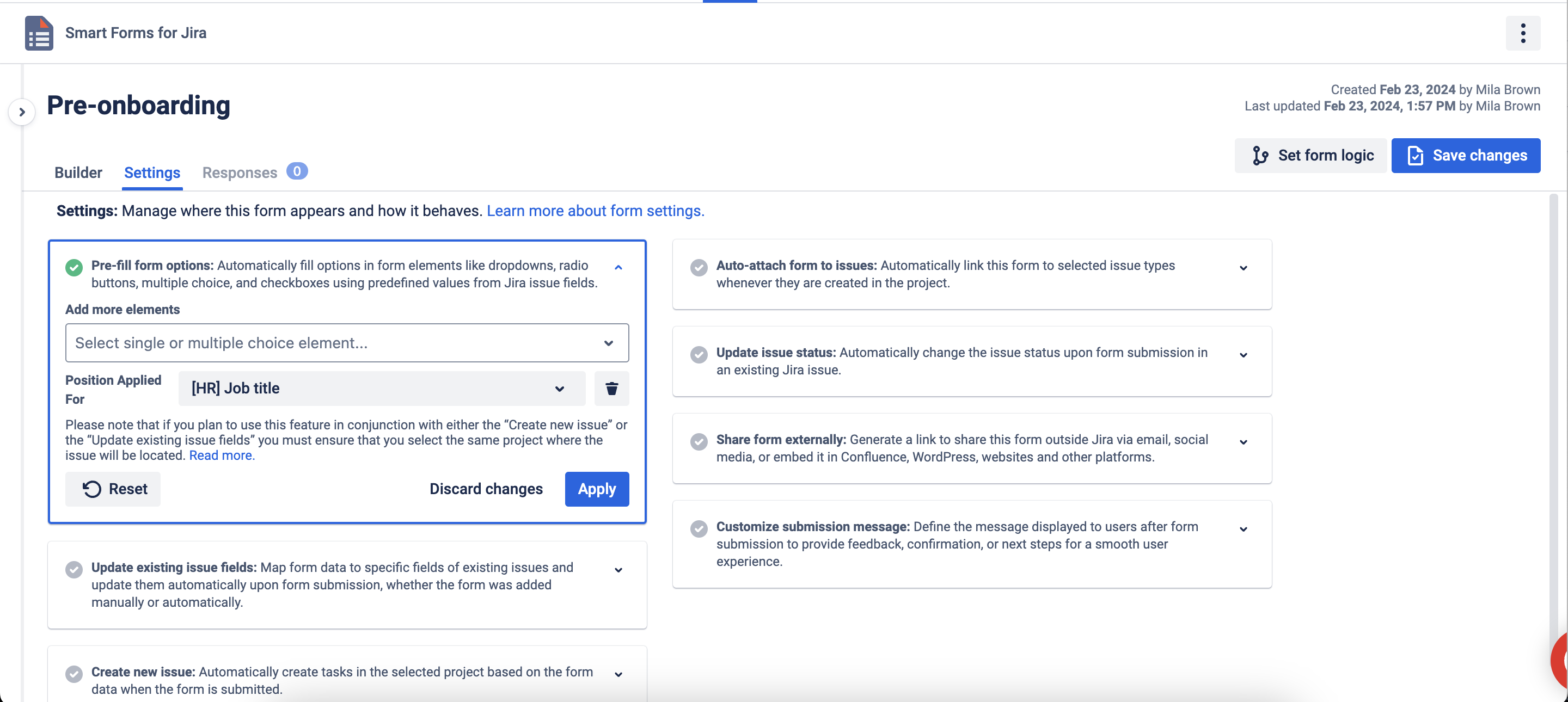
Go to the Build tab and see that all the values of the previously selected work item field are in the element's form selection options. Now you can save all changes and start conveniently spreading form.
All populated form elements are accompanied by icons indicating the Jira field they are associated with.
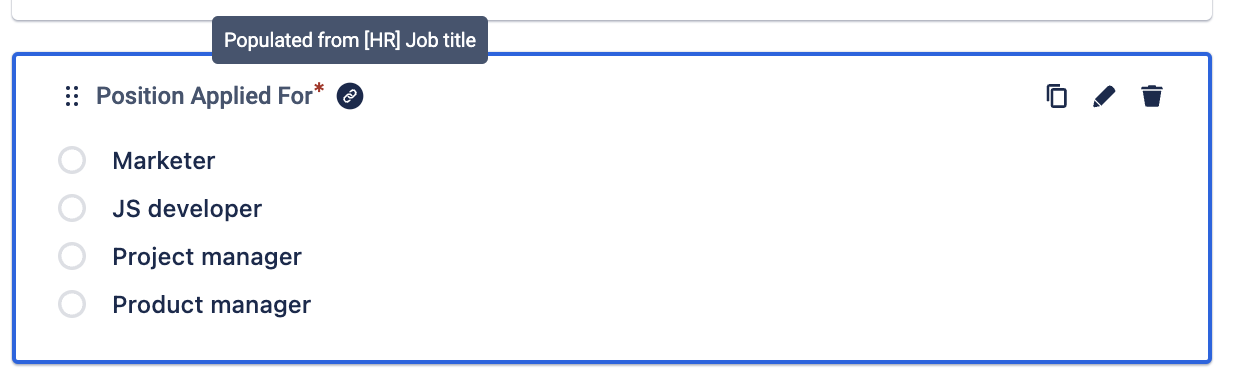
Example Scenarios
Use Case 1: Task Prioritization Form
Scenario: A team uses a form to set task priorities.
Form Element: Dropdown populated with values from the Priority field in Jira.
Outcome: When a user selects High Priority, the Jira work item Priority field updates accordingly.
Use Case 2: Feature Request Form
Scenario: A product team collects feature requests from customers.
Form Element: Multi-choice checkbox populated with Feature Categories from a custom Jira field.
Outcome: Selected categories populate the Work Item Labels field in Jira.
Use Case 3: Incident Reporting Form
Scenario: An IT team uses a form to log incidents.
Form Element: Radio buttons populated with Incident Types from Jira.
Outcome: Selected incident type maps directly to the Jira Work Item Type field.
Questions? Please, contact us through SaaSJet Support
Haven't used this add-on yet, then try it now!