Create a new issue based on the submitted form
Create a new issue feature enables to initiation of the Jira issue creation in a chosen project and automatically populate the Jira issue fields with the responses obtained from the form elements after each form submission. This eliminates manual data entry, reduces errors, and speeds up issue creation.
![]() Send automatic email notification to an external user after a form is submitted
Send automatic email notification to an external user after a form is submitted
Create a Jira issue after such types of spreading forms:
Auto-attach form to issues. Read more.
Manual-attach form to issues. Read more.
Share form externally. Read more.
Attach a form to the Customer Portal. Read more.
Characteristics
Project and issue type. Choose them to place the future issue in the selected project, after the form has been submitted (the most necessary settings without them issue won’t be created). Available projects for issue creation: Jira, Jira Service Management, Jira Product Discovery.
Assignee. Choose the user who will get a task after the form has been submitted. If the assignee field is left blank or if 'Automatic assignee' is selected, the task will be allocated to the assignee specified in the project settings. If no default assignee has been configured in the project settings, an unassigned issue will be generated.
Please note, that if the Assignee field is required and no default assignee is configured in the project settings, the add-on will be unable to create the task.
Jira and Custom issue fields. Choose which form element response needs to be populated in the selected Jira issue field
The availability of Jira and Custom issue fields for relating to form elements depends on the chosen project and issue type.
Jira issue fields and Custom issue fields (example of field type: text, date, number, labels) are available.
To pre-fill such Jira issue fields like Select List and similar that have predefined values (example of field type: priority, dropdown, etc) automatically pre-fill form options with the issue field.
Summary is a necessary element to create an issue based on the form elements. The summary must be less than 255 characters due to the Jira settings. So if your text field contains more than 255+ characters the summary will be cut.
If you didn't choose the summary or other issue field for the issue or delete the form element(s) that was connected to the summary and other issue field, the issue will have the form name in the summary and the other issue field will be empty.
All issue fields that are mandatory for issue creation will be filled by default values that are set in Project Automation or by word Forms (if it is a text field).
Form responses. All form responses will be added to the Smart Jira Form widget of a newly created issue.
Note: Paragraph fields are mapped in the format [Label]: [Response] when multiple form elements are connected. Otherwise, only the [Response] is used.
If you saw a ⚠️ warning after saving the form, please refer to the following articles based on the warning title:
Instruction on how to create a Jira issue based on form submission
Open the add-on and create a new form or use an existing one.
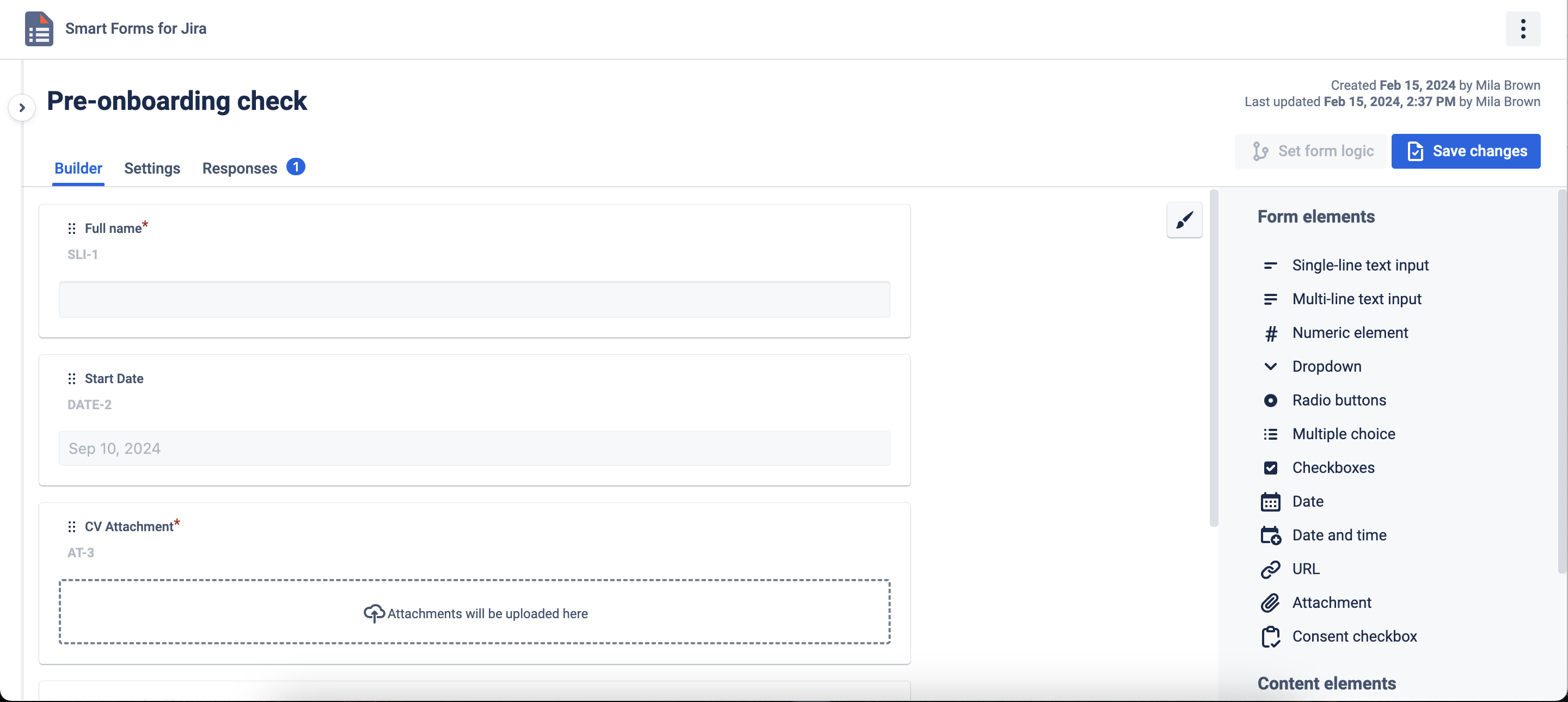
Go to the Setting Tab, and click on the Create Issue button. Add a project to place the future issue, and issue type, and relate Jira or Custom fields to the needed form elements.
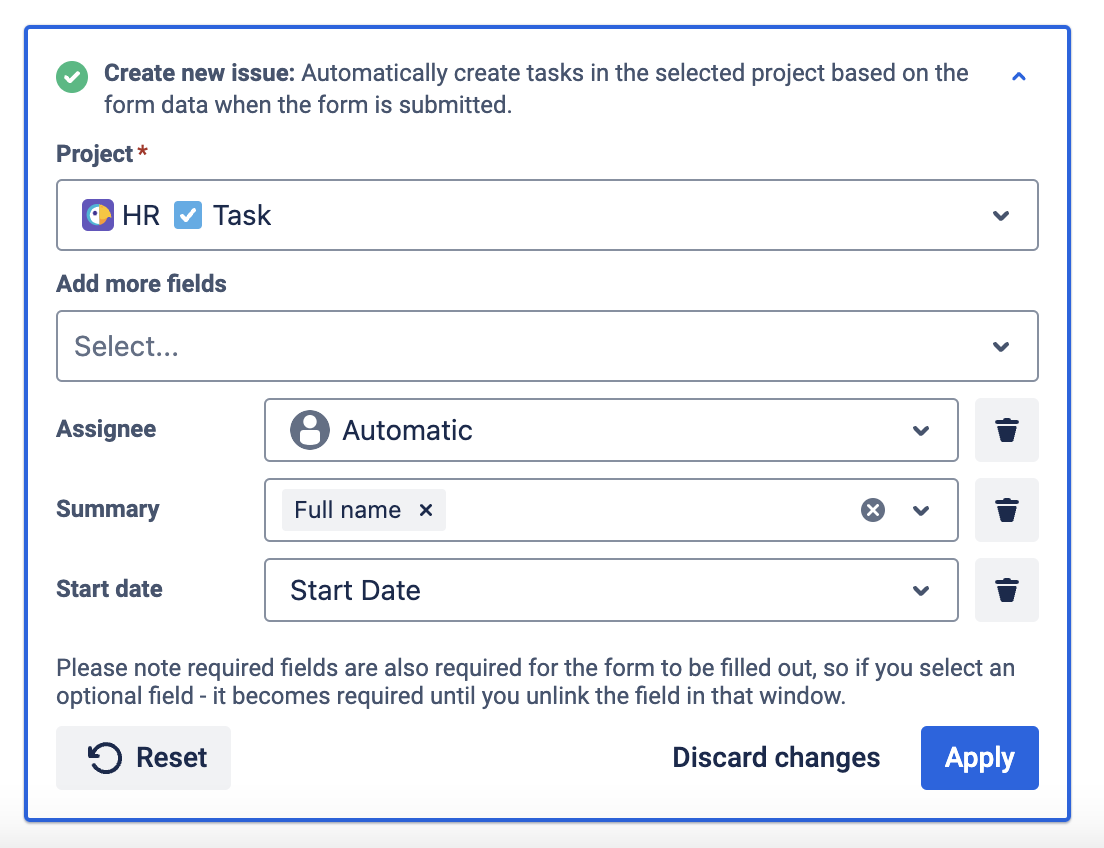
If you want to create JPD ideas, please navigate to JPD project settings → Create Idea and allow contributors to create ideas in your project.
Save the form and spread it conveniently (add to the Jira issue or Customer Portal, share externally). After form submission, the form elements values will automatically populate the Jira fields in the newly created issue. In the next gif, it is shown how it happens after the user fills out and submits the form. Also, all form responses will be added to the Smart Jira Form widget of a newly created issue.
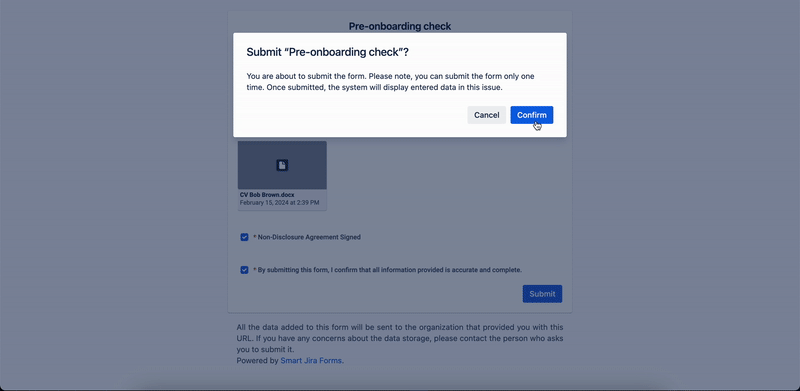
Instruction on how to set up the predefined issue field in Create an issue
Open the add-on and create a new form or use an existing one.
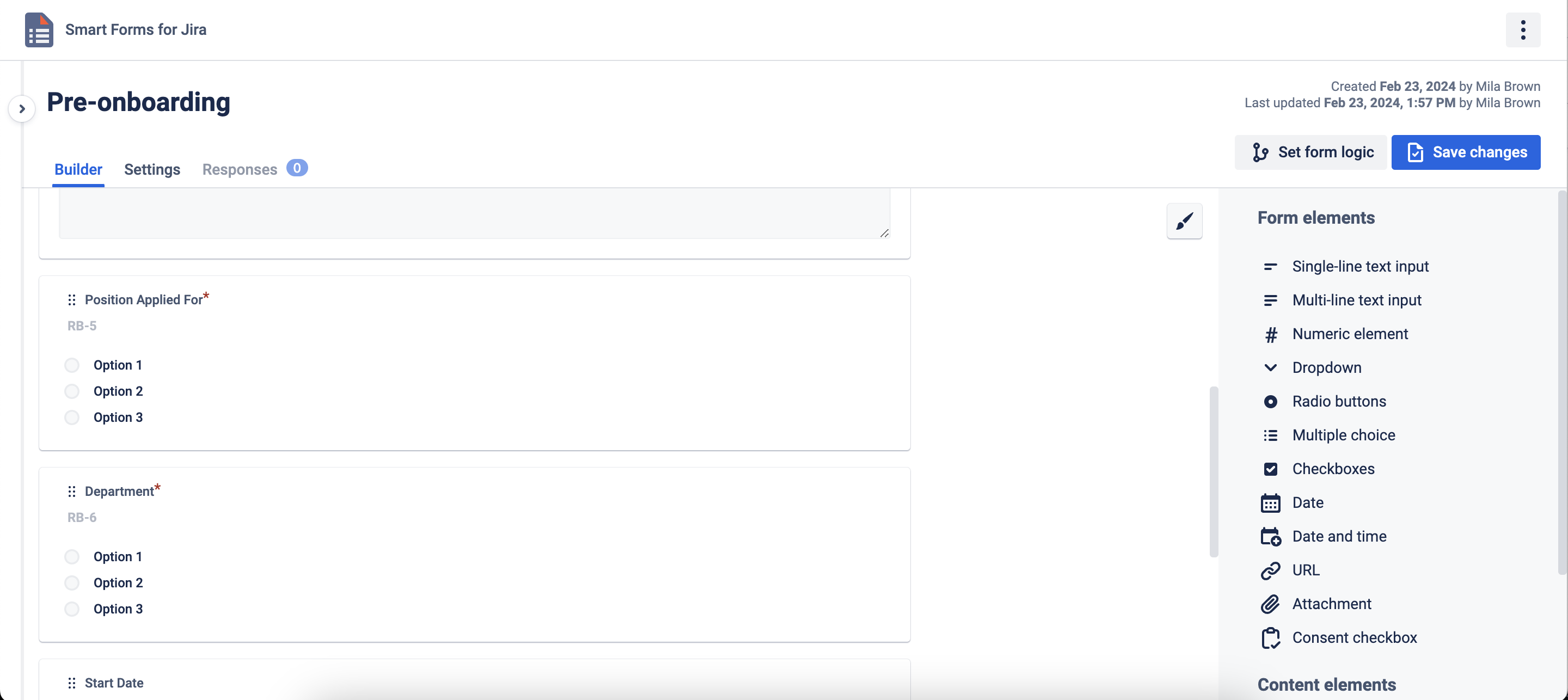
On available for Populate options from the issue field element (RF. Characteristics) click on the Edit icon, and press the Populate options from the issue field. Choose what values of the issue field you want to populate in the form element options.
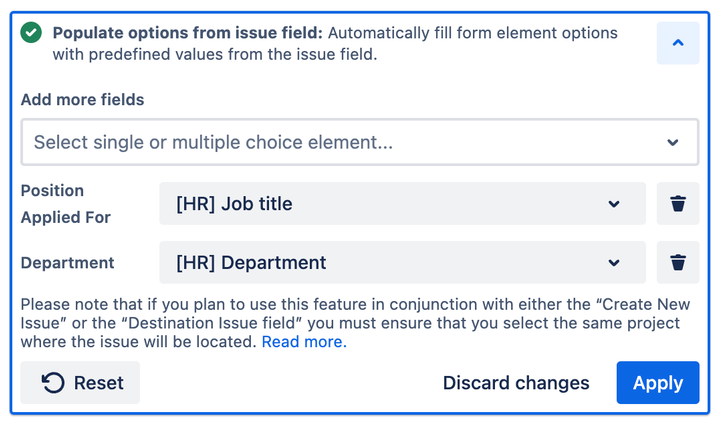
For correct work the issue field that you want to populate in the form element options need to be in the Project and Issue type that you want to use in "Create an issue" settings.
Now because of the settings done above you can choose the field in the Create an issue settings. Open Create an issue modal, and choose a project, and issue type mandatory. Also, add other issue fields you need. Find the previously added predefined issue field in the More Fields search, click on it, and relate it to the form element that was populated with its options in Step 3. And apply settings.
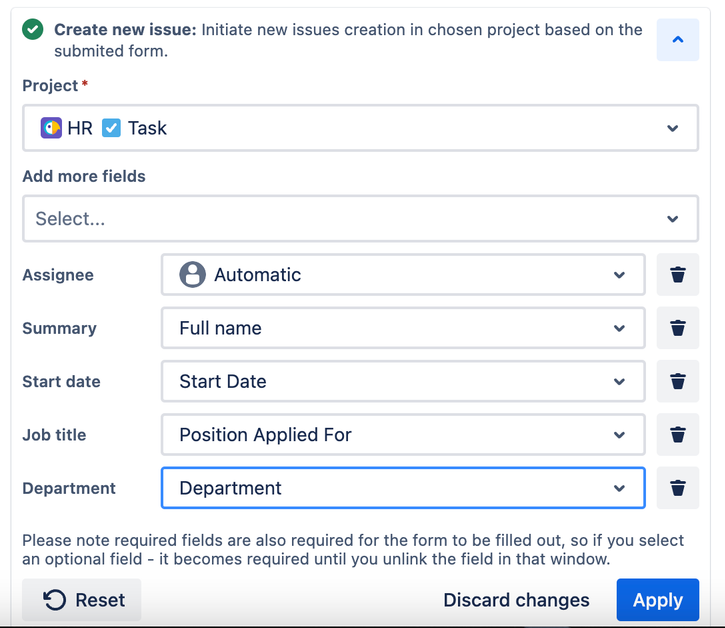
Save the form and spread it conveniently (add to the Jira issue or Customer Portal, share externally). After form submission, the form elements values will automatically populate the Jira fields in the newly created issue. In the next gif, it is shown how it happens after the user fills out and submits the form. Also, all form responses will be added to the Smart Jira Form widget of a newly created issue.
Due to the ongoing Forge migration, now you need to click on the app icon in the apps list to view the added form in the issue. We apologize for the inconvenience and are working closely with Atlassian to resolve this issue as quickly as possible. Please vote to request this functionality in the Atlassian ticket.
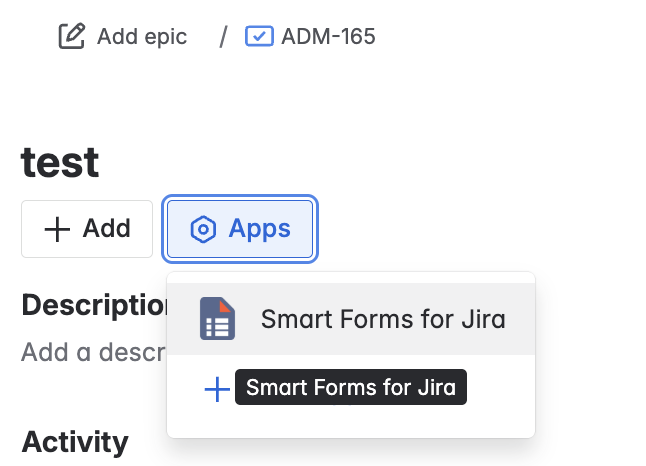
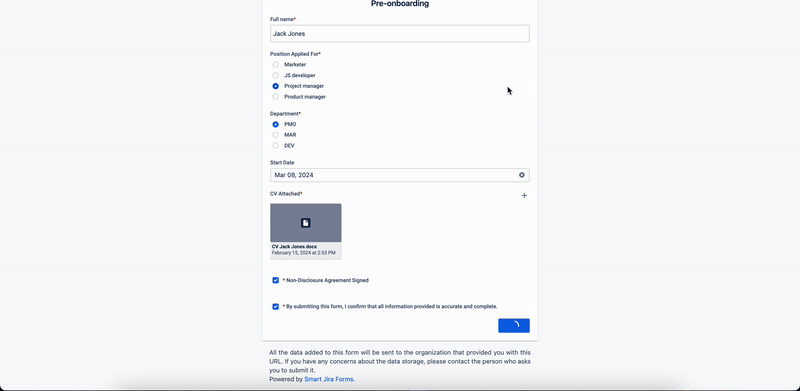
Questions? Please, contact us through SaaSJet Support
Haven't used this add-on yet, then try it now!