Update existing issue fields
Content: How Does it Work? › Things to keep in mind › How to Set Up › Use Cases
This feature allows you to automatically update Jira issue fields with Form field values when someone submits a form attached to an issue.
For example:
A customer feedback form updates the Satisfaction Score field in a Jira issue.
An onboarding form updates like Equipment Received, Training Completed, and Start Date.
This way, your team avoids manual data entry, ensuring all information is logged directly into the relevant Jira issue field.
How Does It Work?
Add a Form to an Issue: Attach a form manually or automatically to a Jira issue.
Submit the Form: Once someone fills out and submits the form, its data is mapped to pre-selected Jira issue fields.
Updated Issue Fields: The fields in the Jira issue are updated based on the form responses.
.jpeg?inst-v=7939ddc7-eb65-409c-90ed-240b009e8f02)
*This feature doesn’t create new issue based on form responses, but it makes changes in existing issue fields where that form was added.
Update existing issue fields is available for such types of spreading forms:
Auto-attach form to issues. Read more.
Manual-attach form to issues. Read more.
Share form externally from issue. Read more.
Attach a form to the Customer Portal. Read more.
Things to keep in Mind
1. Field Availability
The updated existing issue fields list reflects all fields from all Jira projects. If you add the form to the issue without the selected field, then the form field value won't be added
2. Pre-Fill Form Options
To map such Jira issue fields like Select List and similar that have predefined values (example of field type: priority, reporter, dropdown, etc) use automatically pre-fill form options with the issue field.
Example: Populate a dropdown with options from the Priority field for further Update usage.
Note: Paragraph fields are mapped in the format [Label]: [Response] when multiple form elements are connected. Otherwise, only the [Response] is used.
How to Set It Up
Step 1: Create or Use an Existing Form
Open Smart Forms for Jira. Create a new form or select an existing one.
Ensure the form includes fields compatible with Update Existing Issue Fields:
Text Fields: Single-line, Multi-line
Choice Fields: Dropdowns, Checkboxes, Radio Buttons
Others: Date Picker, Number, URL
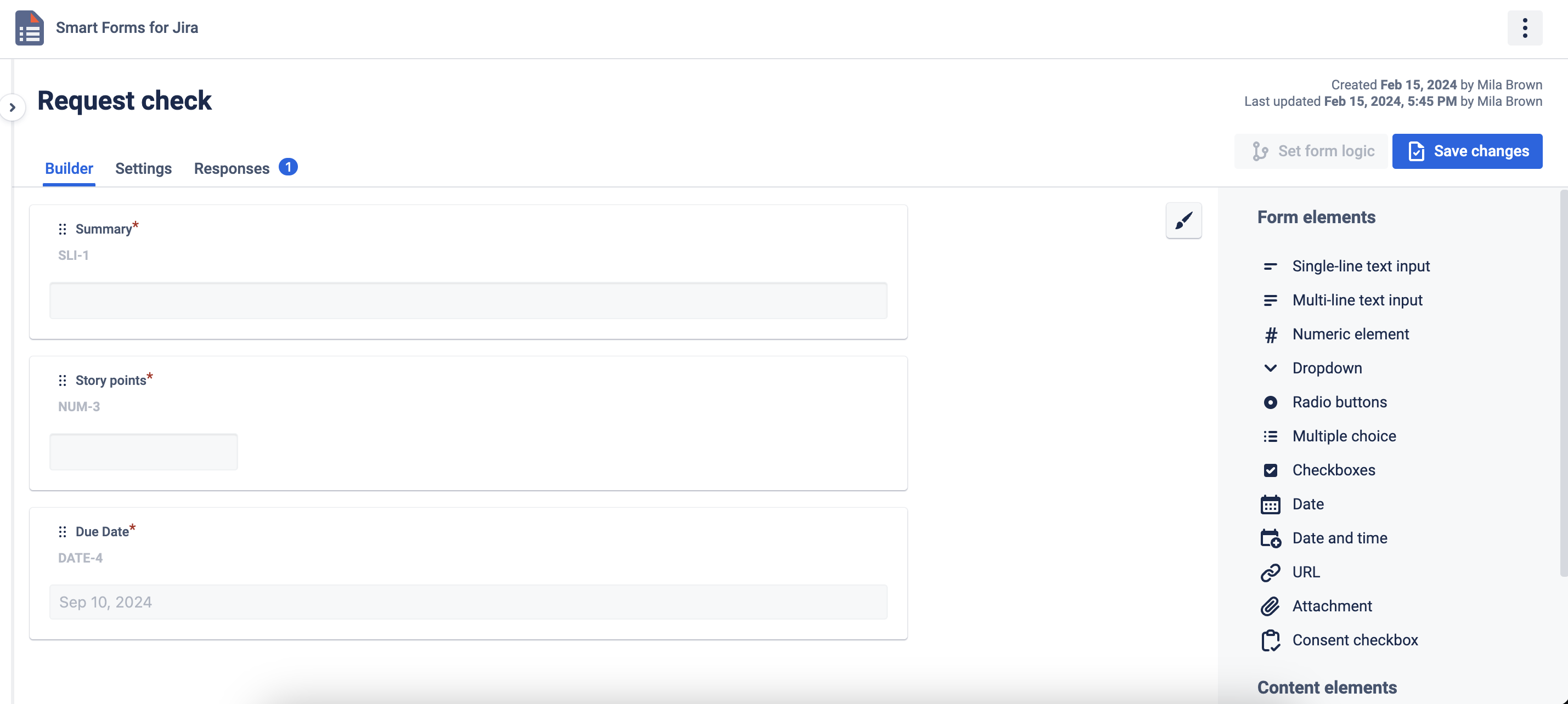
Step 2: Map Form Fields to Jira Fields
Go to the Settings tab of the form.
Click Update Existing Issue Fields.
Select which Jira fields you want to update for each form element.
For example:
Form Field: Satisfaction Score
Jira Field: Customer Satisfaction Score
.jpeg?inst-v=7939ddc7-eb65-409c-90ed-240b009e8f02)
Step 3: Spread the Form
You can attach the form to Jira issues in multiple ways:
Manually: Add it to an issue directly.
Automatically: Auto-attach the form to issues based on Project and Issue Type.
Customer Portal: Include the form on a Jira Service Management portal.
Externally: Share the form via a link.
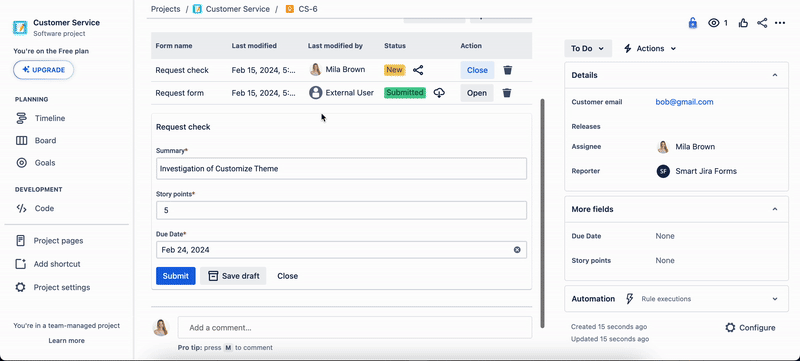
Step 4: Submit the Form
A user (team member or customer) fills out the form.
After submission, the mapped fields in the Jira issue are automatically updated.
How to set up the predefined issue field in the Update existing issue fields
1. Open the add-on and create a new form or use an existing one.
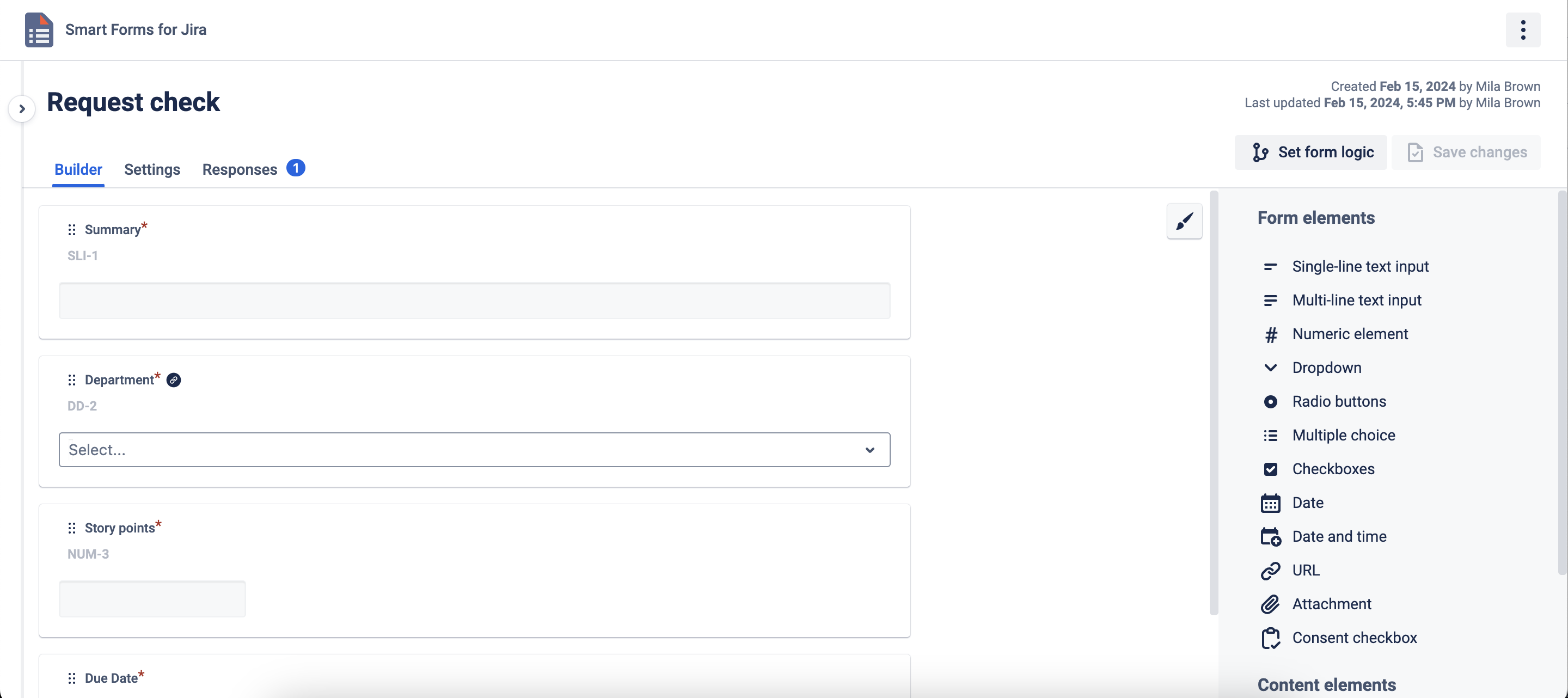
2. Configure Pre-fill Options from Issue Fields
Locate the form element (e.g., Dropdown, Multi-Choice) that you want to prefill with Jira issue field values.
Click the Edit icon next to the form element.
Select Pre-fill options from issue field.
Choose the Jira issue field whose values you want to display in the form element options.
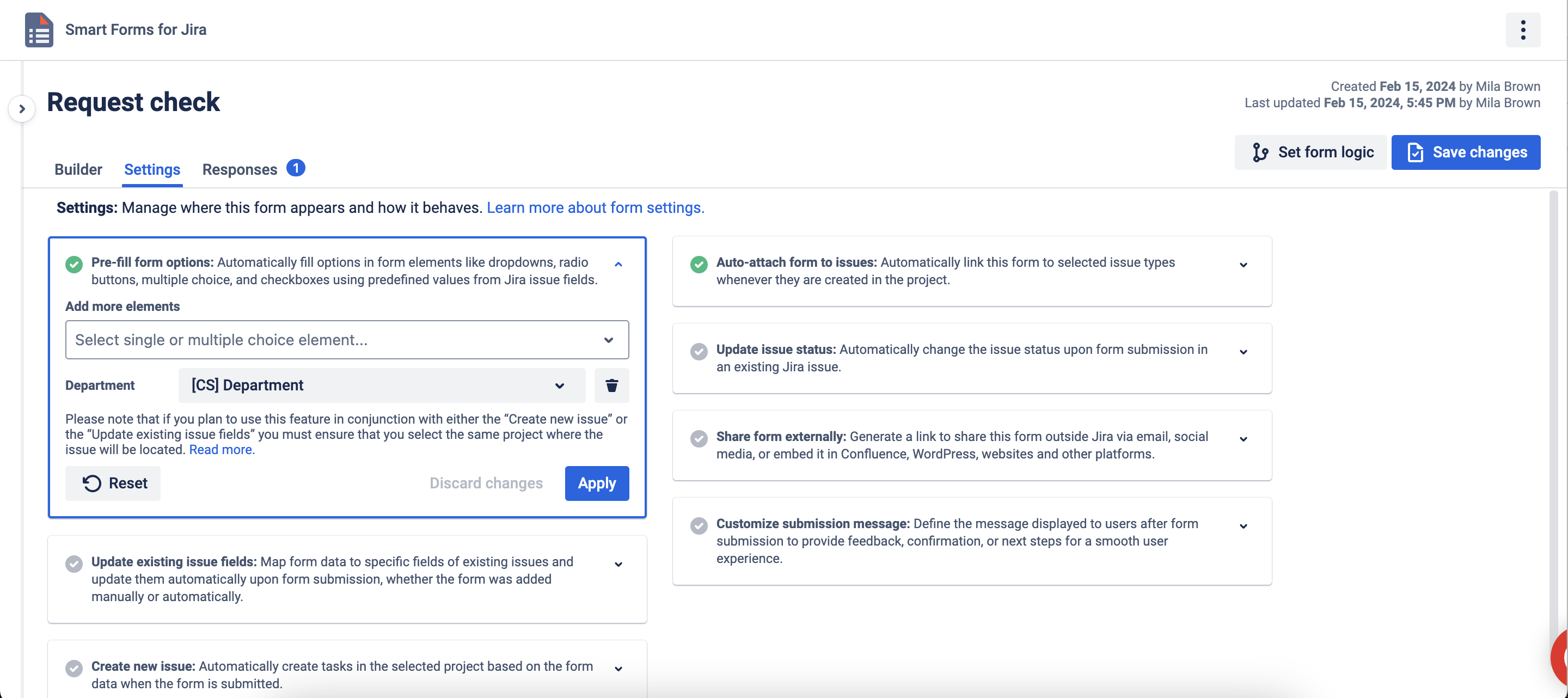
For example:
Jira Field: Priority
Form Options: High, Medium, Low (auto-populated from Jira).
3. Set Up the Update Existing Issue Fields
Click Update Existing Issue Fields.
Now because of the settings done above you can choose the issue field in the Update existing issue fields.
Example:
Form Element: Priority
Destination Issue Field: Priority in Jira.
Choose it and apply form elements settings.
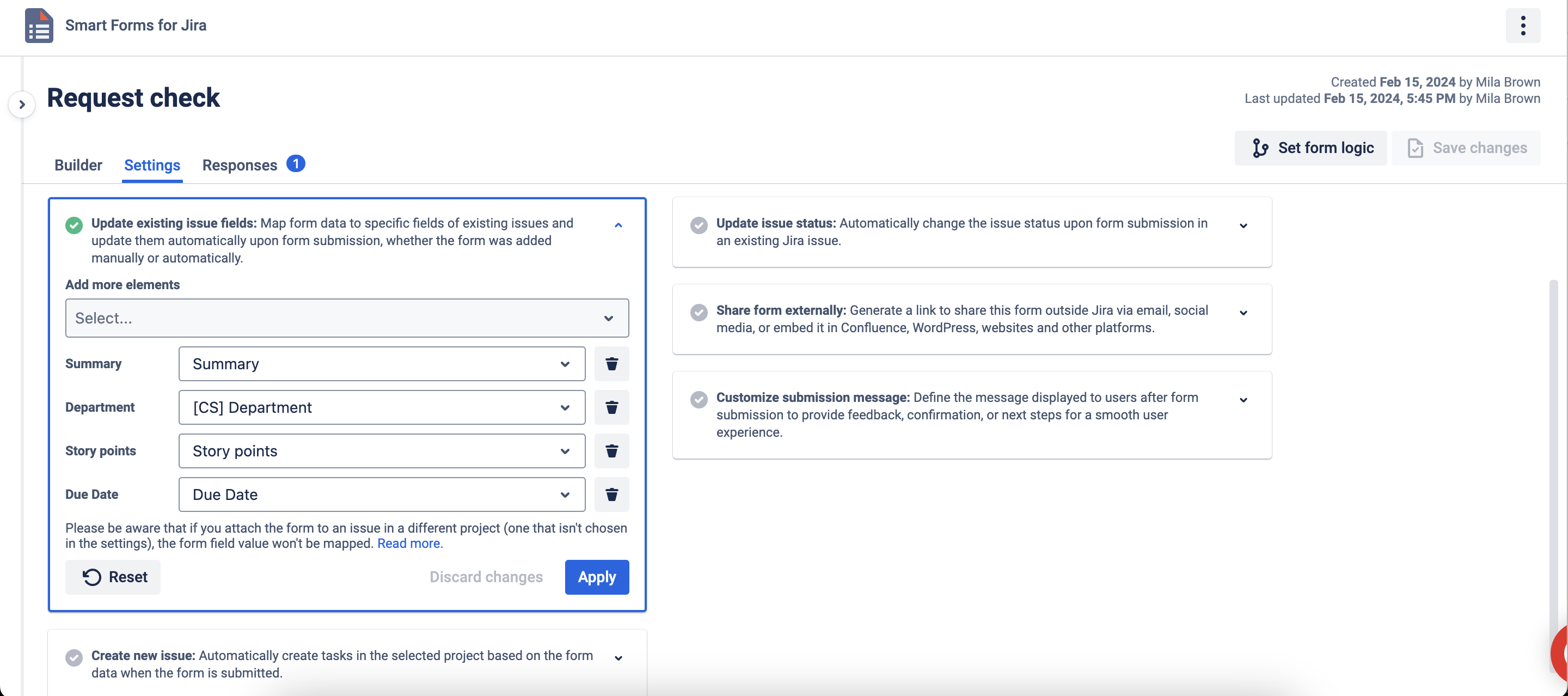
Save the form and spread it conveniently
You can attach the form to Jira issues in multiple ways:
Manually: Add it to an issue directly.
Automatically: Auto-attach the form to issues based on Project and Issue Type.
Customer Portal: Include the form on a Jira Service Management portal.
Externally: Share the form via a link.
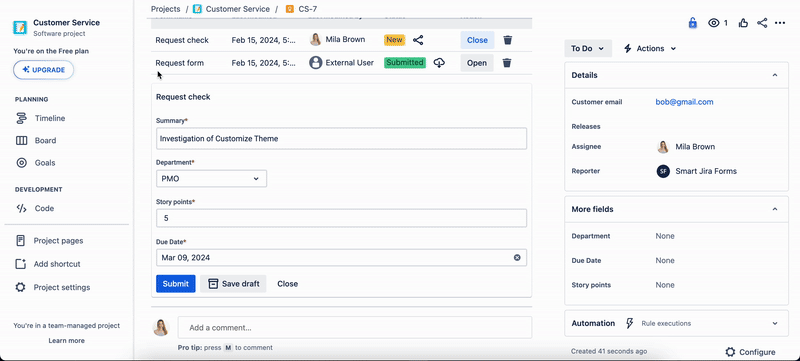
Usage Scenarios
Definition of Done (DoD) Validation
Use Case: Ensure all acceptance criteria are met before transitioning an issue to "Done."
How it Works:
Add a Definition of Done Form to the issue.
Include checkboxes for criteria like "Code Reviewed," "Unit Tests Completed," and "Documentation Updated."
When a developer submits the form, the Jira issue fields are updated to reflect completed criteria.
Example:
Code Review: Completed
Unit Tests: Completed
Procurement or Budget Approvals
Use Case: Update financial details for approval workflows.
How it Works:
Attach a Budget Request Form to financial approval issues.
Include fields like "Requested Amount," "Reason for Expense," and "Approval Status."
Submissions automatically update the fields for tracking and reporting.
Example:
Requested Amount: $10,000
Approval Status: Pending
Questions? Please, contact us through SaaSJet Support
Haven't used this add-on yet, then try it now!