Calendars and Work schedule | Data Center
Manage Calendars and Work schedule
For each SLA Condition, you can add a specific work schedule.
Click the Work schedule dropdown in the configuration menu and select the “+Add new” option to add custom work schedules for different SLA configurations.
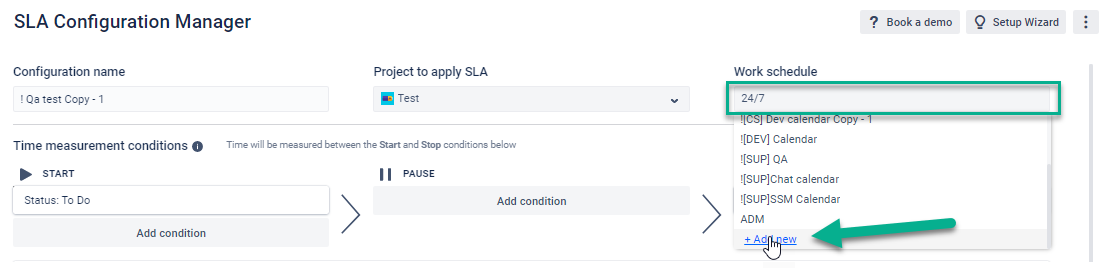
Alternatively, in the left sidebar menu, you can scroll down to the Work schedules section and add a new calendar by clicking the +Add New or Add Work schedule option.
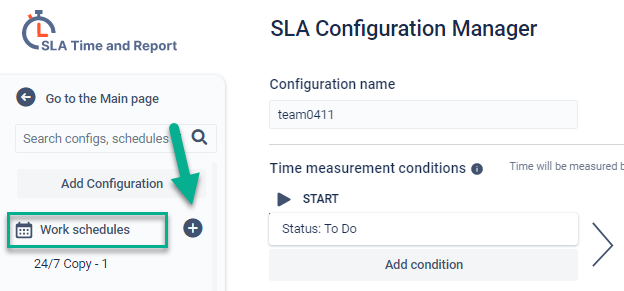
Here, you can also select a calendar from the list configured before.
In the Add work schedule menu you can choose:
the name of a schedule;
time zone;
the number of working days per week;
the number of working hours per day;
breaks for every day;
length of Business days for SLA goals;
the days when your team is on holiday.
The time that issue has spent in each status will be calculated according to your chosen calendar.
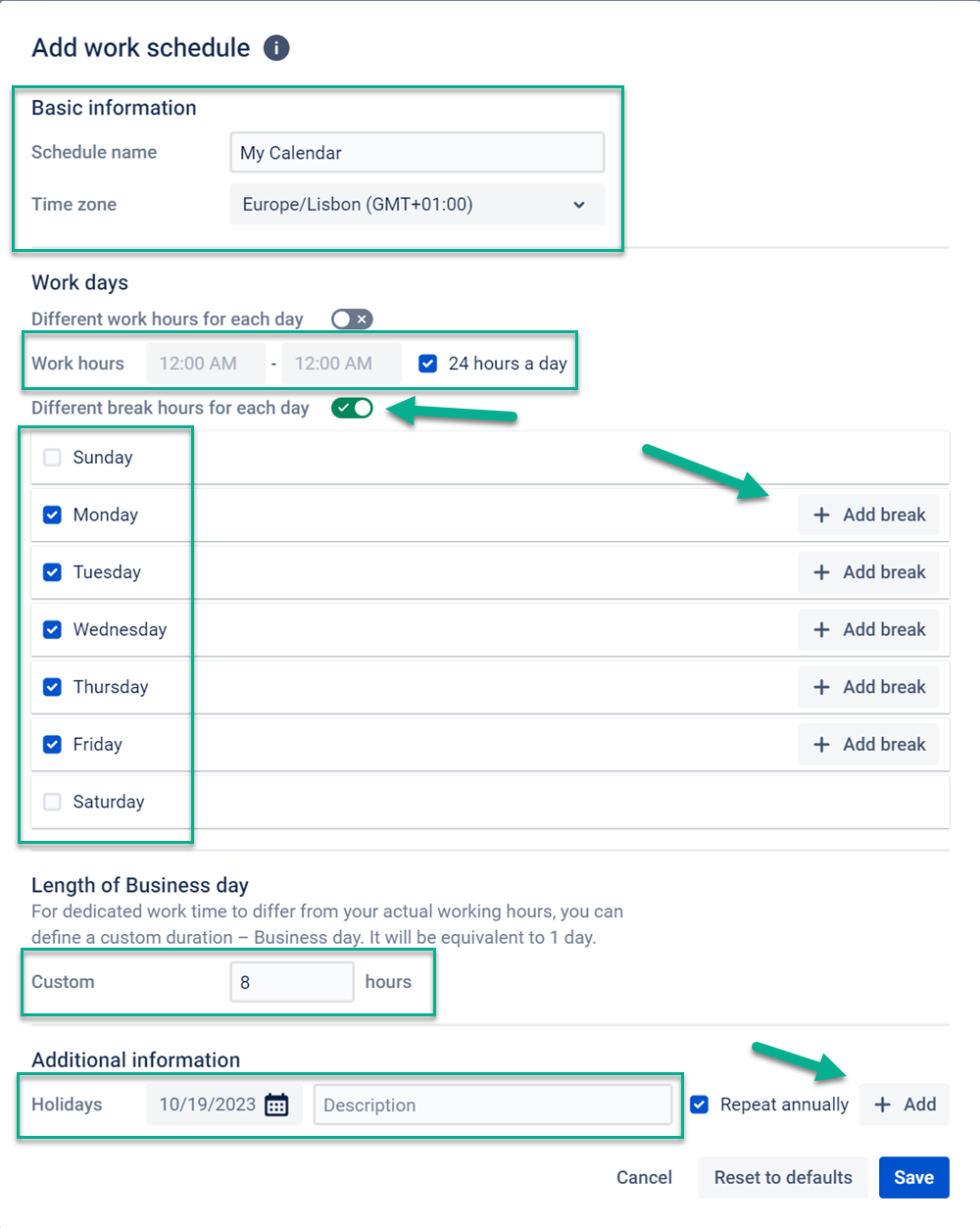
In order to set a 24-hour working schedule for all days, enable the checkbox before 24 hours a day.
To set the same breaks for all days, fill in the name field and Add a break.
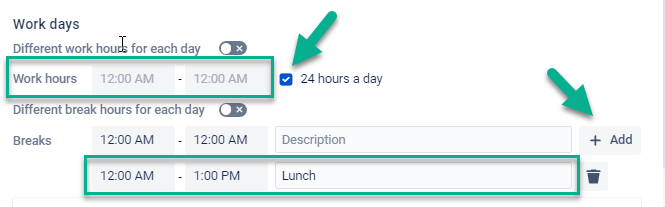
You can set individual working hours and breaks for each day. To do this, enable the Different work hours/breaks for each day buttons.
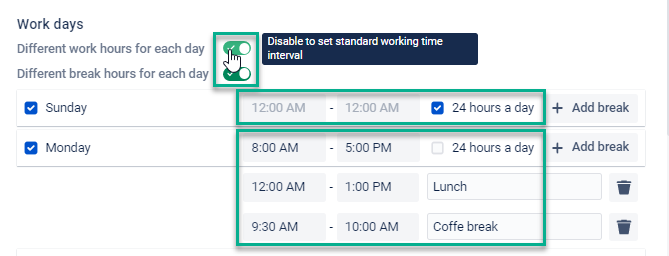
Set the Length of Business days for the SLA goals time limit field. By default, 1 day (1d) equals 8 hours, but you can change it from 1 to 24 hours.
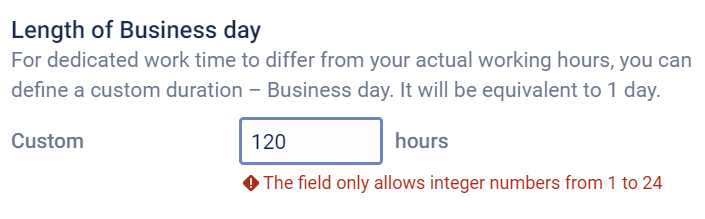
You can add, edit, or delete holidays from your calendar. The Reset to defaults button will reset all your changes to the add-on's default values. Click the Save button to save all your changes, or Cancel to leave the schedule unsaved.
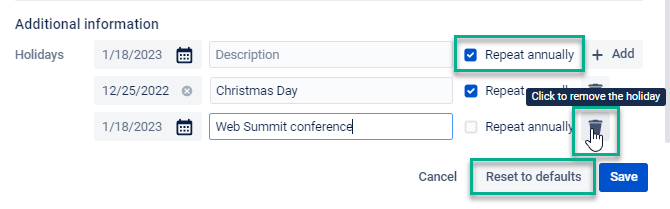
At the left menu bar of Configuration manager – Work schedules, you can view the full calendars list that has been created before. You can also create new, copy, and delete existing ones.
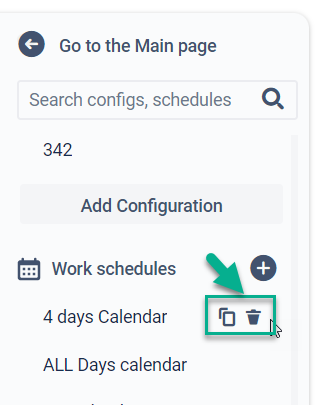
Read how to monitor data about SLA time status at the Report generation SLA Time and Report.
If you need help or want to ask questions, please contact us through a SaaSJet Support or via email support@saasjet.atlassian.net
Haven't used this add-on yet, then try it now!