Earned Value Management (EVM)
Time & Cost Tracker enables you to export your cost reports into a pre-formatted EVM (Earned Value Management) Excel template, providing in-depth analysis and insights into your project's financial performance.
To export a report in EVM Excel format:
Navigate to the Cost Reports tab within Time & Cost Tracker .
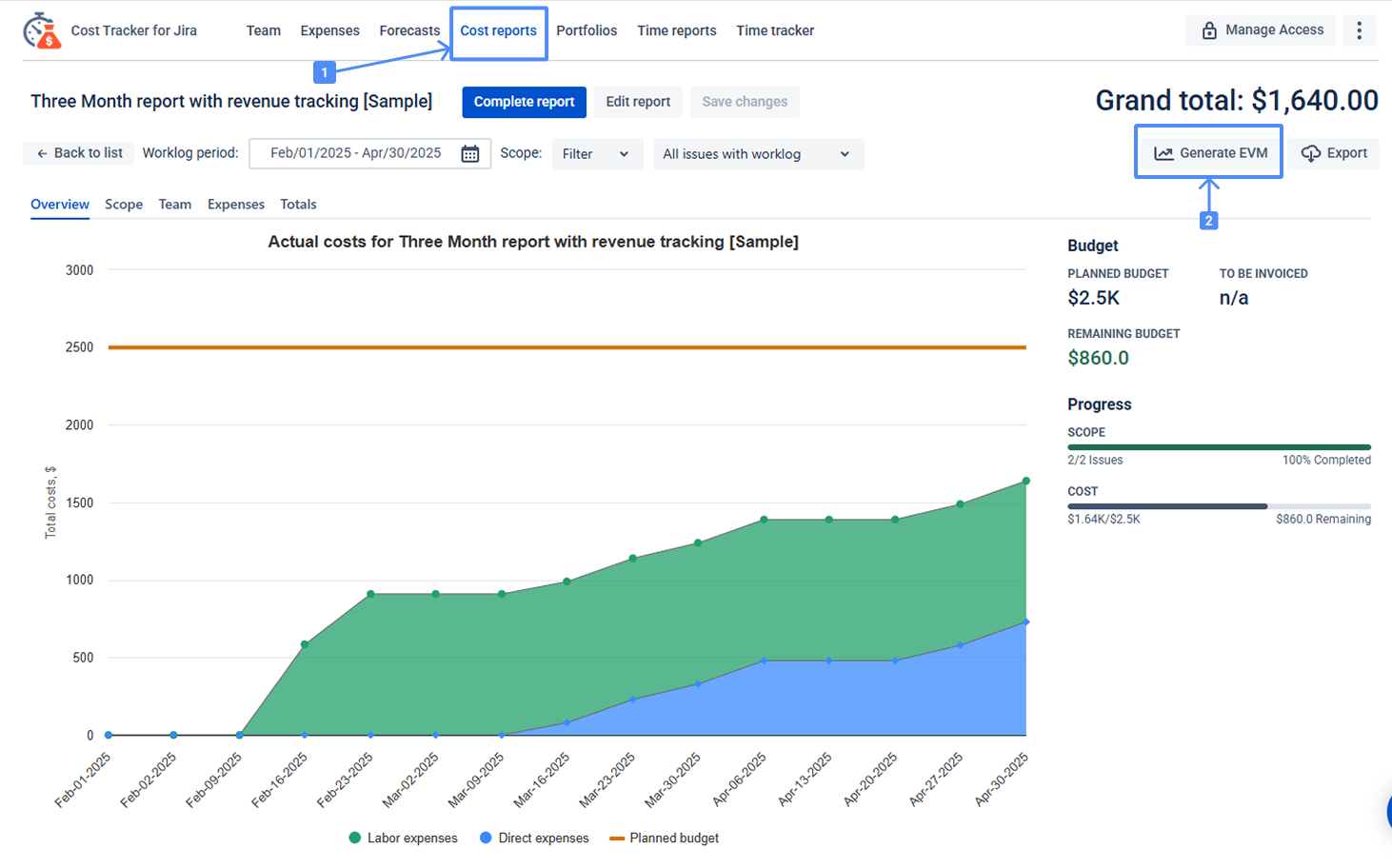
Use filters to define the scope of your report (projects, date range, etc.).
Click Generate Report.
Export to EVM Template:
On the generated report, click Generate EVM button.
Open downloaded file to view your EVM report.
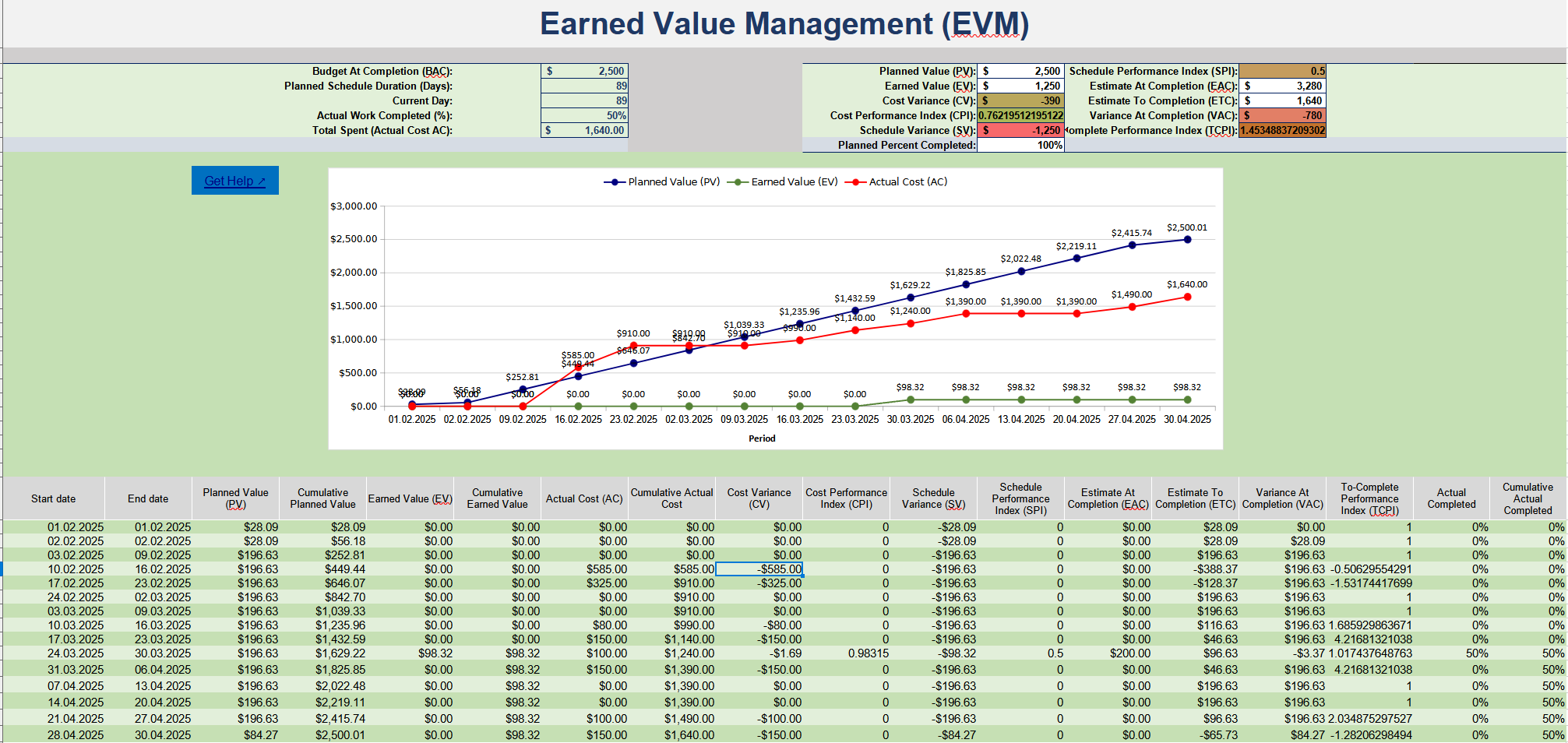
To export an Earned Value Management report, it must be in draft state. Finalized reports cannot be exported.
The Earned Value Management report you requested should include both Costs and Planned budget for actionable insights.
Columns | Meaning |
|---|---|
Start Date & End Date | Date range for the reported EVM data (e.g., week, month, quarter). |
Planned Value (PV) | Budgeted cost of work planned to be completed within a specific time period. |
Cumulative Planned Value (CPV) | This is the sum of all Planned Values from the start of the project to the current period. |
Earned Value (EV) | This represents the value of work actually completed during each period, measured against the budgeted cost. |
Cumulative Earned Value (CEV) | This is the sum of all Earned Values from the start of the project to the current period. |
Actual Cost (AC) | This is the actual amount of money spent on the project during each period. |
Cumulative Actual Cost (CAC) | This is the sum of all Actual Costs from the start of the project to the current period. |
Cost Variance (CV) | This is the difference between Earned Value and Actual Cost for each period. A positive CV indicates exceeding budget, while a negative CV indicates underspending. |
Cost Performance Index (CPI) | This is a ratio of Earned Value to Actual Cost for each period. A CPI of 1 indicates budget performance on track, a CPI > 1 indicates exceeding budget expectations, and a CPI < 1 indicates falling behind budget. |
Schedule Variance (SV) | This is the difference between Earned Value and Planned Value for each period. A positive SV indicates ahead of schedule, while a negative SV indicates behind schedule. |
Schedule Performance Index (SPI) | This is a ratio of Earned Value to Planned Value for each period. An SPI of 1 indicates progress on track, an SPI > 1 indicates exceeding schedule expectations, and an SPI < 1 indicates falling behind schedule. |
Estimate at Completion (EAC) | This is a forecast of the total project cost based on current performance. |
Estimate to Complete (ETC) | This is the remaining budget required to complete the project based on the EAC. |
Variance At Completion (VAC) | This is the difference between the projected total cost (EAC) and the original budget. |
To-Complete Performance Index (TCPI) | This is a forecast of how well the project will perform in terms of schedule based on current performance. |
Actual Completed & Cumulative Actual Completed | These columns capture the amount of work actually completed during each period and cumulatively throughout the project. |
Benefits:
Project Cost Trends: Identify potential budget overruns or schedule delays early on.
Track Project Performance: Measure project progress against planned milestones and budgets.
Make Informed Decisions: Use EVM insights to proactively adjust project plans, reallocate resources, and mitigate risks.
Reporting to Stakeholders: Share EVM reports with stakeholders to provide clear visibility into project health and financial status.
Importing an EVM Template and Viewing Charts in Google Sheets
While you can import your EVM template from Excel to Google Sheets, the charts won't transfer directly due to software differences.
Here's how to adjust the chart data range in Google Sheets:
Open your exported EVM template in Google Sheets.
Double click the cell where the chart was originally located in Excel. You'll likely see blank data instead of the chart.
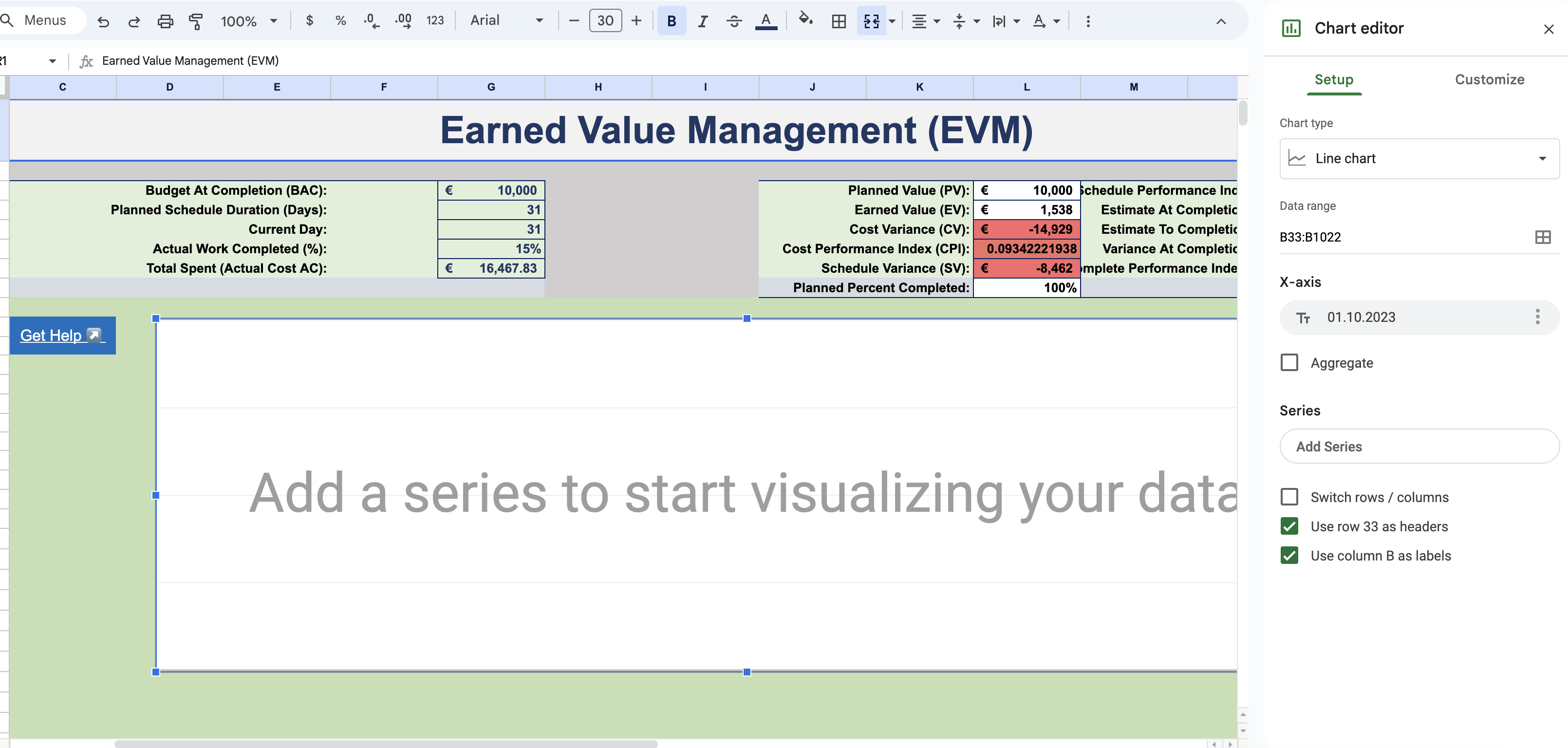
In the "Series" section, define the date range for your chart data.
Here's how to do it:
Insert in the “Data range” section information about your data ranges
You can copy and insert this values - D30:D350, F30:F350, H30:H350, B30:B1000
In the "Series" section of the chart editor, locate the date range settings.
X-axis
B30:B1000;
Series
D30:D350;
F30:F350;
H30:H350.
*Follow the same sequence
Use this picture as a reference to apply the date ranges for each data series.
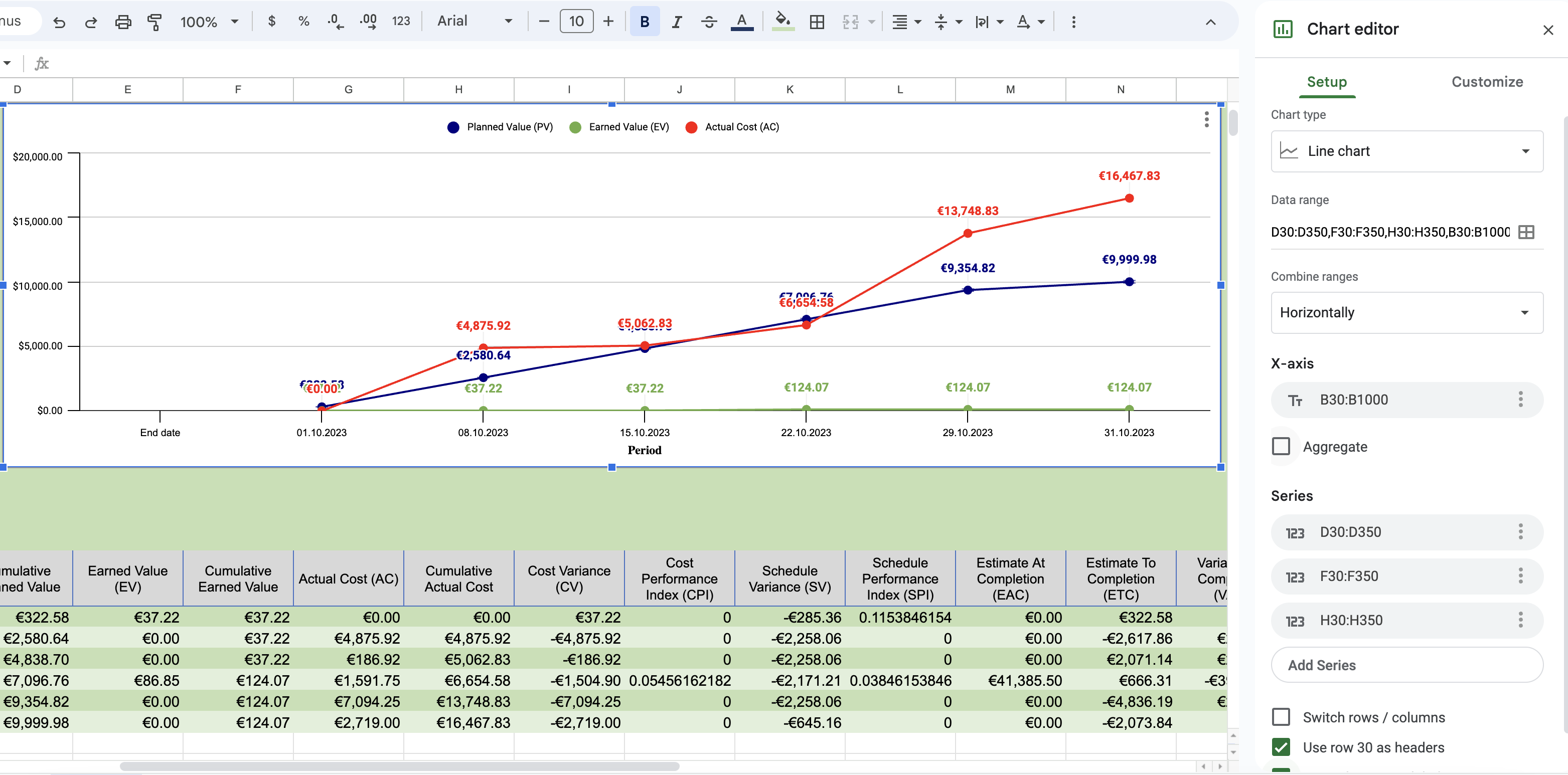
Once you've defined the date range for all series in the chart Google Sheets should now generate your chart based on the data you selected.
If you need help or want to ask questions, please contact SaaSJet Support or email us at support@saasjet.atlassian.net .
Haven't used this app yet? Try it now! >>>