Recurring Creation of a Jira Issue with a Checklist
The Recurring Creation of a Jira Issue with a Checklist by Schedule is the perfect solution for handling repeated activities that occur regularly. Managers often find themselves spending significant time on repetitive tasks, but with this feature, you can automate the process. This eliminates the need for manual intervention, freeing up valuable time for more critical tasks.
Characteristics of Recurring Creation of a Jira Issue with a Checklist
Automated Task Generation: Create Jira issues with checklists automatically on a set schedule, eliminating manual effort.
Scheduler:
Frequency and Timeline: Choose from daily, weekly, monthly, quarterly, or yearly, and set precise timings for task generation.
Customizable End Date: Define an end date or specify the number of recurrences to control the duration of the process.
Types of Issue Creation:
Type 1: Individual tasks for each checklist based on the recurring settings.
Type 2: Checklists added to the same issue based on the recurring settings.
Project and Issue Type Selection: Select the desired project and issue type ensuring proper organization and alignment.
Clear Accountability: Assign specific team members to recurring issues for transparent ownership.
Prefill Issue Fields: Fill essential information in issue fields beforehand for faster creation.
Enable&Disable recurring settings: This provides flexibility in managing automated task generation according to project requirements.
Streamlined Reporting: Facilitate progress tracking and reporting for improved project visibility.
Instruction on how to set recurring creation of a Jira issue with a checklist
Open the Issue Checklist Template and Report app. Create a new checklist or use an existing one.
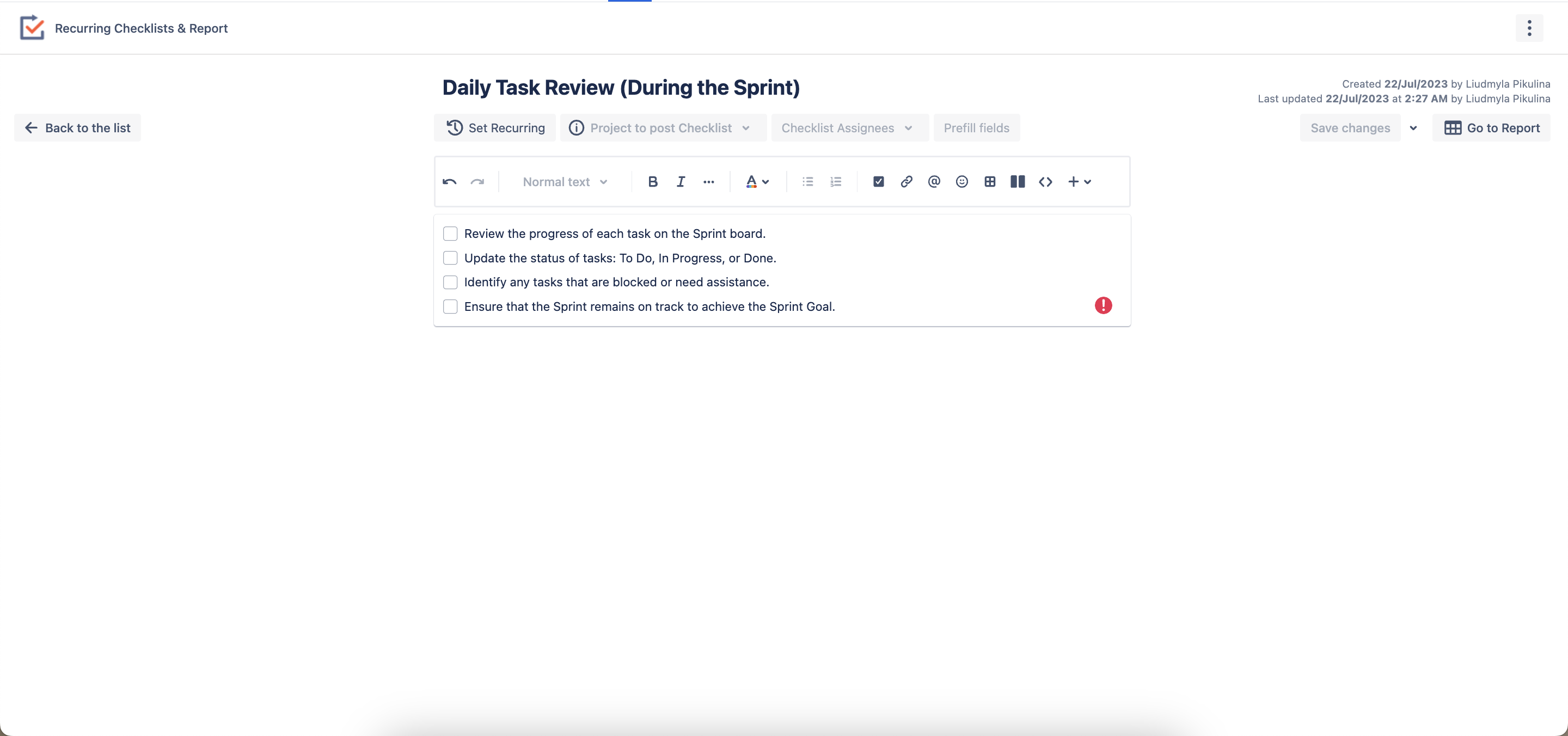
To initiate the process, click on "Set Recurring," which will prompt you to set the future issue summary using an automation template. Next, choose the frequency for issue creation from the available options: daily, weekly, monthly, quarterly, or yearly. Also, specify the desired time for the issues to be created. You can set an end date to define when the recurring issues should stop, or you can specify the number of recurrences to determine how many times the issues will be created.
Additionally, once the recurring settings are configured, you have two options to create a new issue:
Option 1 (Type 1): In this case, the system will create a separate task for each checklist.
With this option selected, the system will create a new issue with this Checklist every time according to recurring settings. If more than one Assignee has been selected, then the system will create a separate issue for everyone.
Option 2 (Type 2): In this case, all checklists will be added to the same issue.
The system will create a new issue for every selected Assignee with this option selected. Then, the Checklist will be auto-added to this issue according to the recurring settings.
By understanding these two options, you can effectively manage your tasks and choose the appropriate setting that best aligns with your project's requirements.
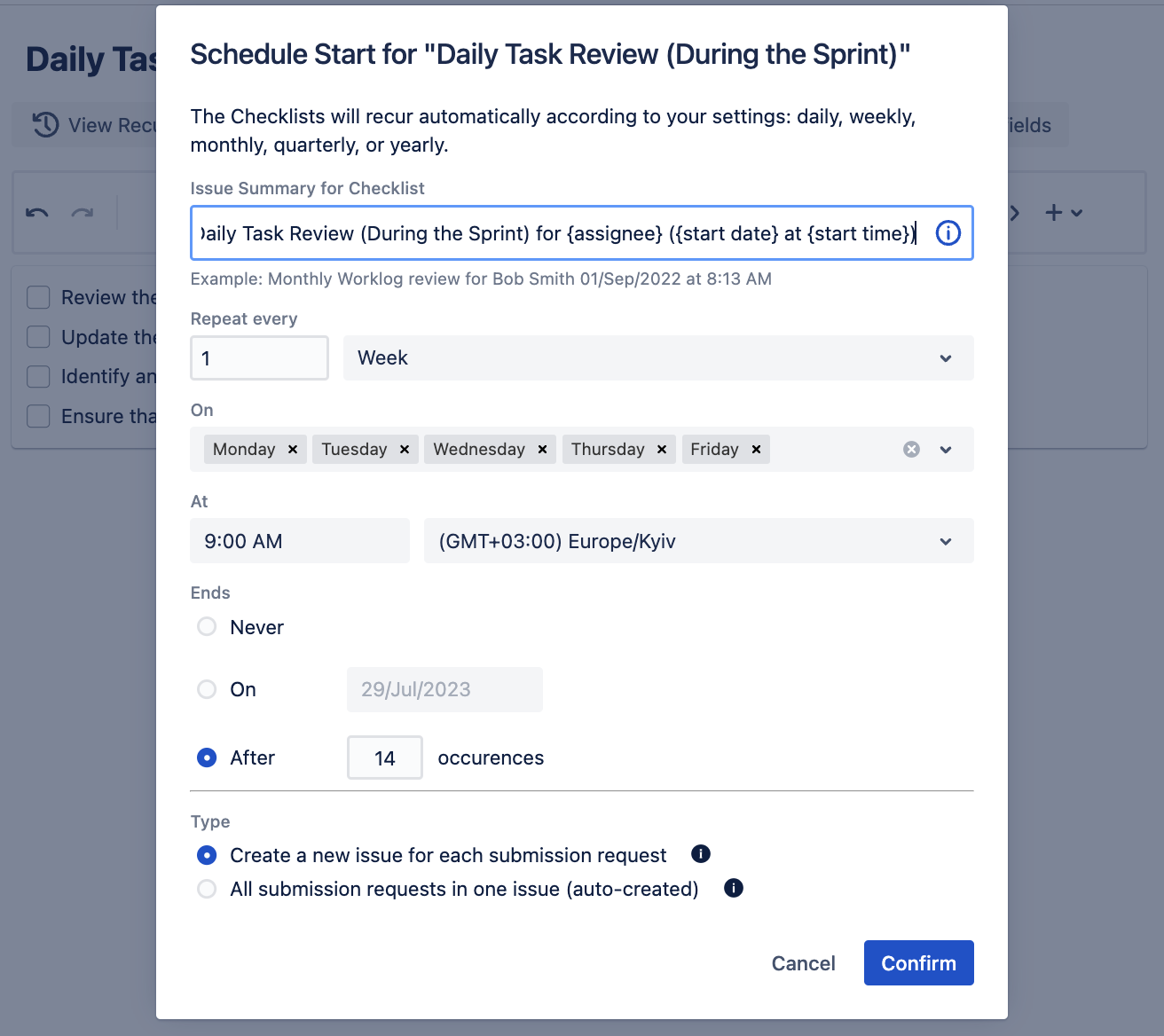
Choose the Project where you wish to create an issue and select the desired issue type for the task you want to create.
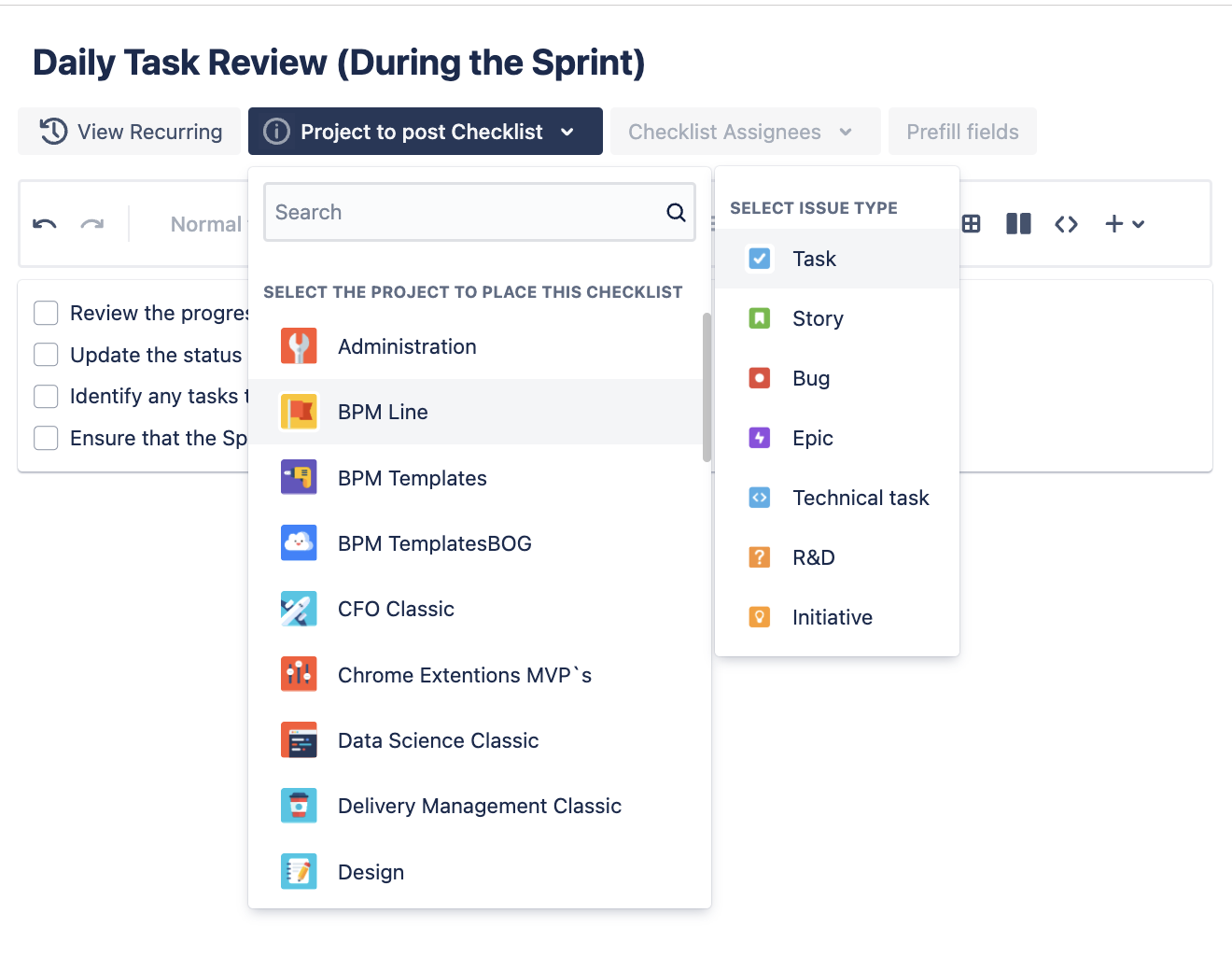
Feel free to select as many Assignees as needed for each task that will be created. The list displays users who are assignable to the Selected Project. If you choose more than one Assignee, the system will create separate issues with the same Checklist for each selected Assignee. This way, you can efficiently manage tasks for multiple team members, ensuring a clear distribution of responsibilities.
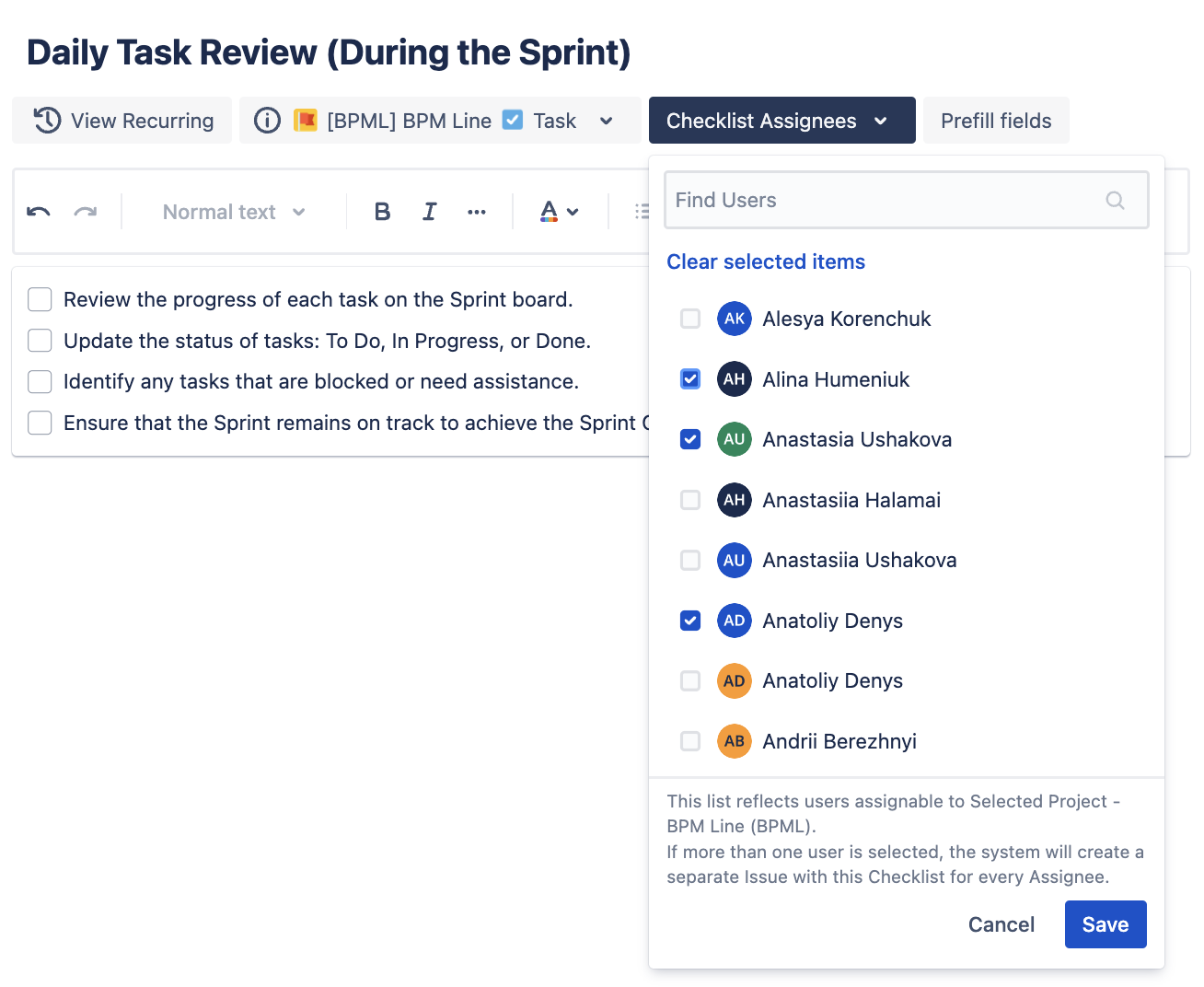
You can conveniently prefill fields for future issue creation, providing you with a smoother and more efficient process. Currently, you have the option to prefill the epic, label, and sprint fields. Moreover, you can also prefill the project, issue type, summary, and assignee fields for the issue you previously prefilled in the steps above. This feature ensures that essential information is readily available, saving you time and minimizing repetitive data entry when creating new issues.
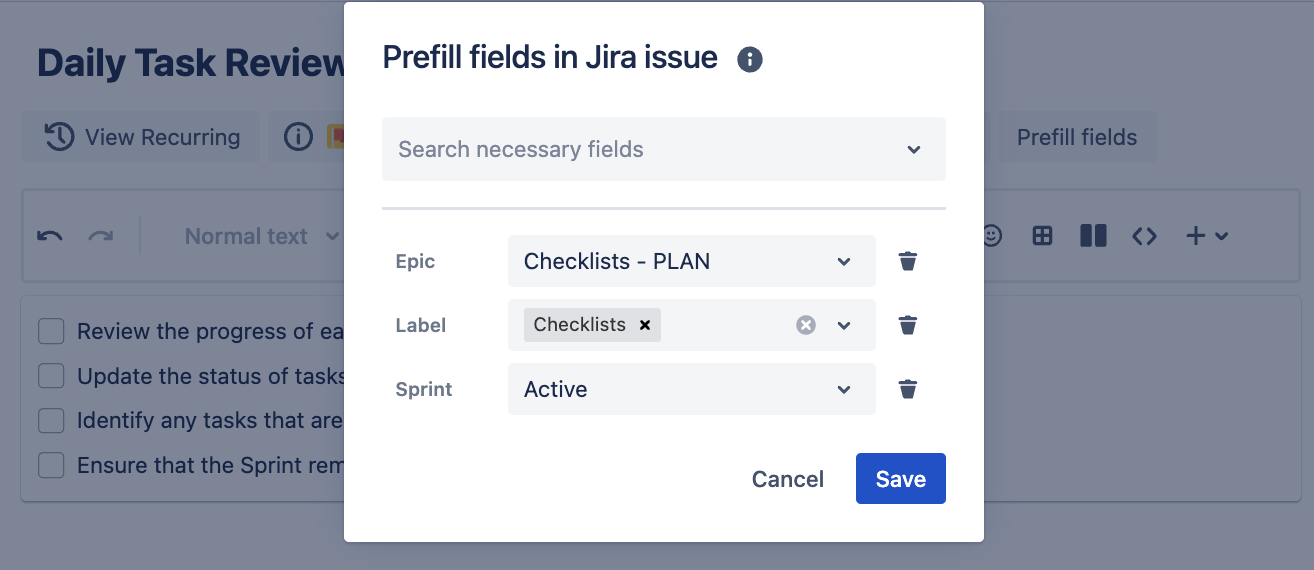
Ensure to save all the changes you have made to the recurring settings. Once the scheduled time arrives, the system will automatically create the issue along with the checklist, based on your configured preferences. Also, you can monitor the status of the checklist instances for Jira issues with a detailed one-page report.
If you need help or want to ask questions, please contact us through SaaSJet Support or via email support@saasjet.atlassian.net
Haven't used this app yet, then try it now!