Dashboard Gadgets in Jira Time in Status App
Time in Status Gadget – the tool that lets you monitor customized reports from the app on the Jira dashboard. All add-on reports are available in this gadget and you can control time in status data in the Work Item List or Chart View.
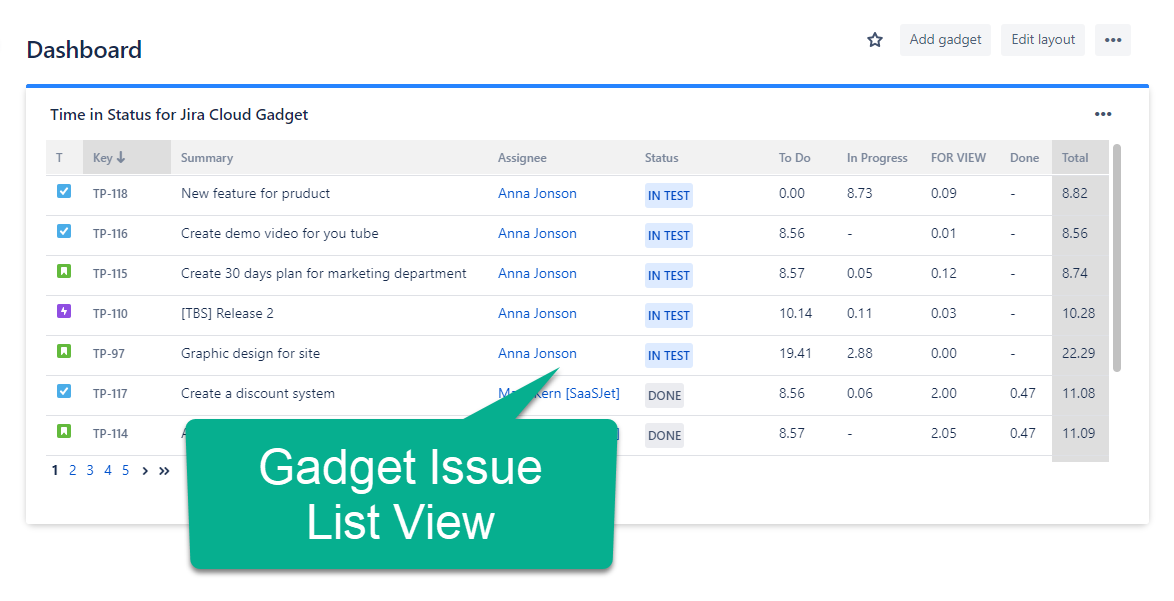
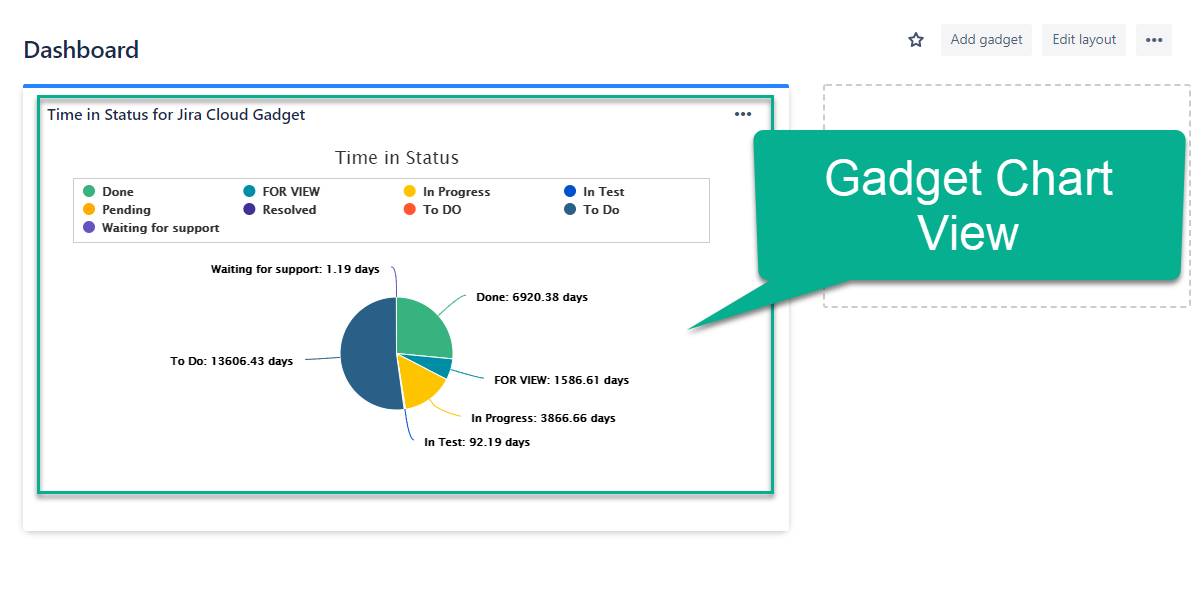
How to install gadget on dashboard
First, you need to use the latest version of Time in Status add-on.
To update add-on, follow the update instructions if you've installed a plugin before the release.
In Jira, go to Dashboards.
Create a new dashboard or select an existing one.
Click the Add gadget button on the dashboard.
Write "Accurate time in status" in the search box.
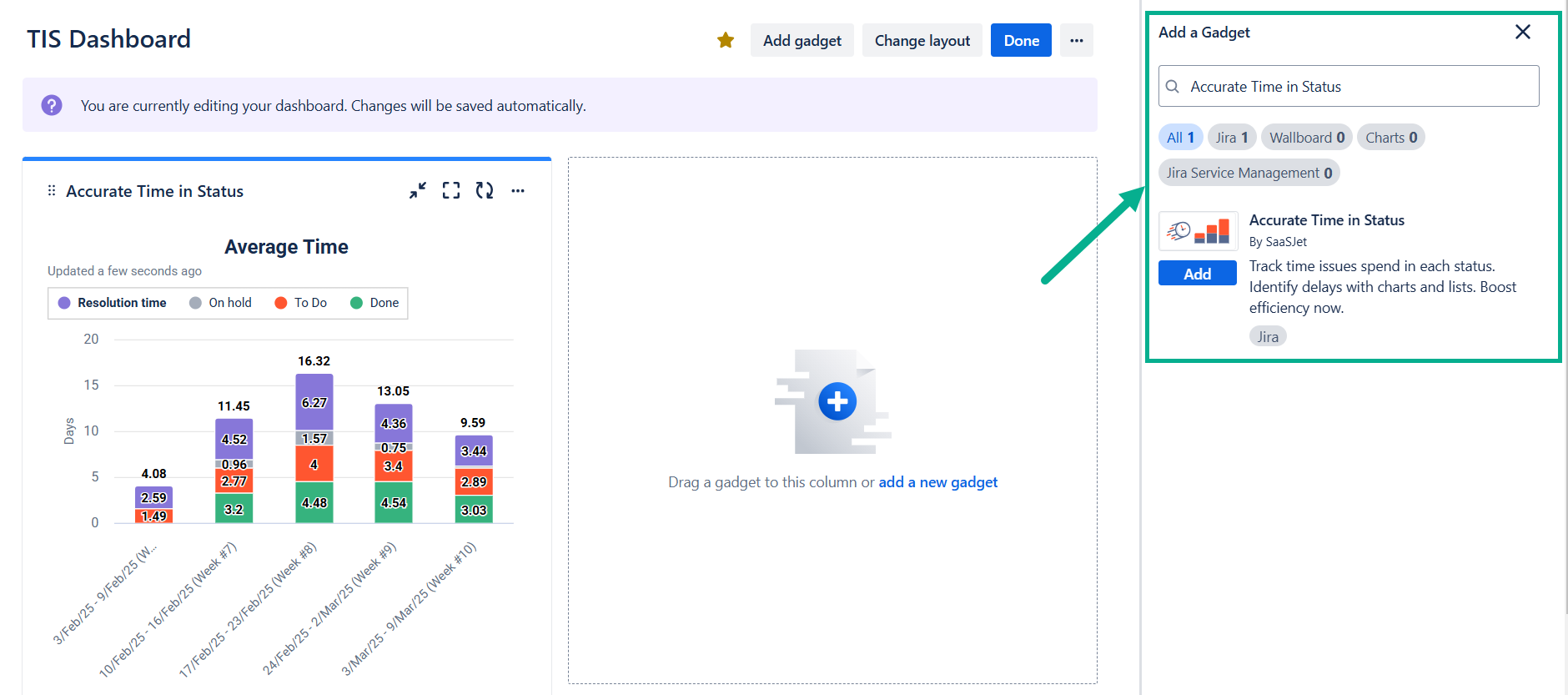
Select Accurate Time in Status (by SaaSJet) at the search results.
Click the Add gadget button.
You're all set!👍
Once you added the gadgets, close the Add a gadget screen and continue by entering the gadget settings. See the instructions below to configure the gadgets.
How to use
First of all, you need to configure the gadget by the following settings to view the data in the dashboard.
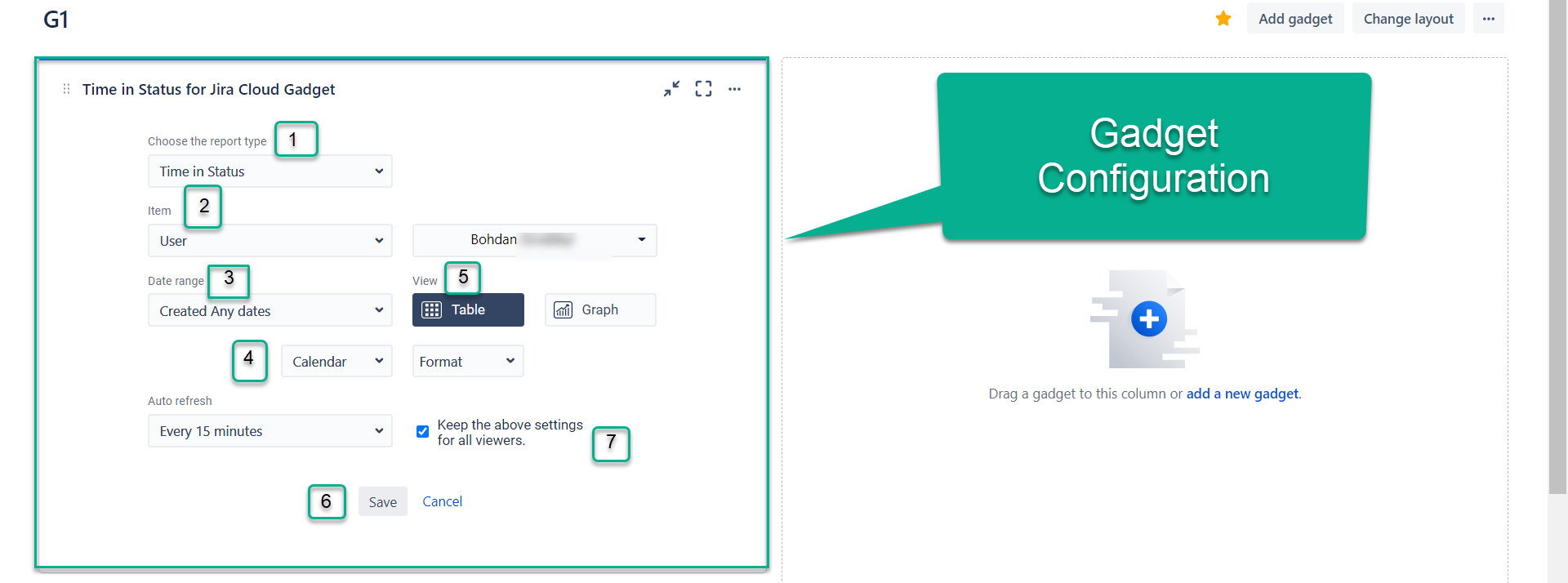
In Gadget Configuration you can set:
Type of reports (Time in Status, Assignee Time, Average Time, Status Entrance Date, Time in Status per Date, Status Count, and Transition Count). More information about reports here.
Choose how to get the work item list filtering data by Assignee, Filter, Label, Project, Reporter or Sprint and specify search details.
Use the functionality of Date ranges to customize report timeframes.
Select a Calendar to generate the data. There you can choose a custom calendar you've added previously or a default 24/7 one.
Choose the report view: Table (work item list) or Graph.
When you select the table view:
In the Column manager, you can select the Work Item Fields, Status Groups (read more about Status Groups), User Groups (read more about User Groups) and Statuses.
The Format option lets you select the time format of status duration.
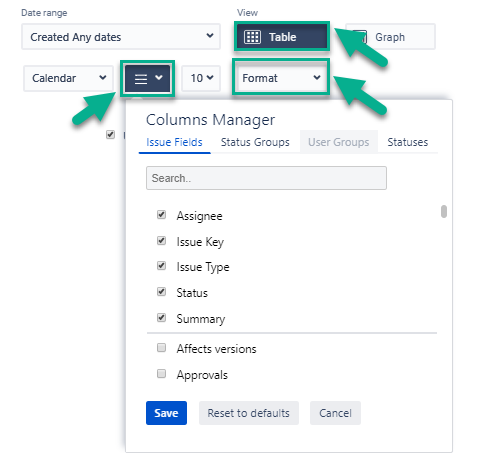
If you want to see the report as the graph:
There are three types of charts: Pie, Bar, Area and Sunburst.
To configure Metrics choose Duration and Period.
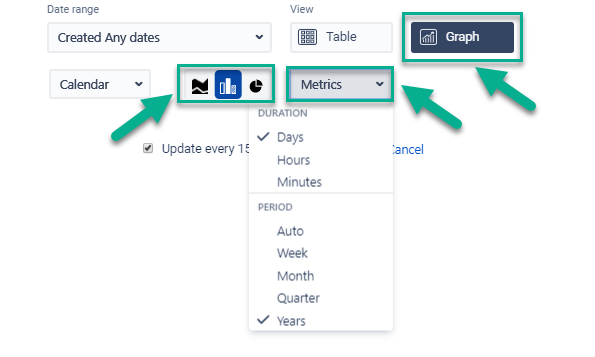
6. To confirm all configurations press on a “Save” button.
7. The checkbox allows sharing the Gadget on your Dashboard and displays it for all users. It must be active by default.
If a checkbox is off, users won’t see the gadget settings you have made.
If a checkbox is on, all users will see the settings you have made. Only users with the Admin access could edit the Gadget.
8. At any moment you can change the setting. Just choose the Edit button.
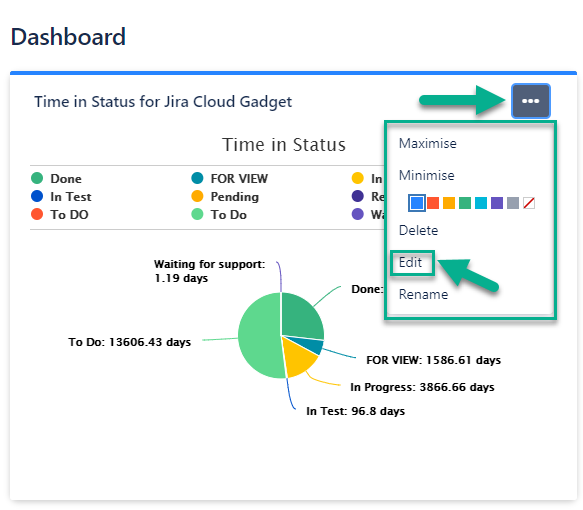
Also, you can view report settings on the widget.
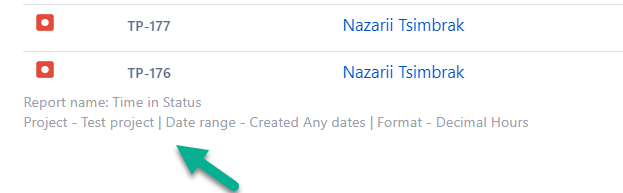
Time reporting (trim) option for Gadget
3 steps to follow:
Filter the work items list by the type of date range.
Choose ranges for the data calculation. Custom selection is available only within the app.
Switch on the trim data button.
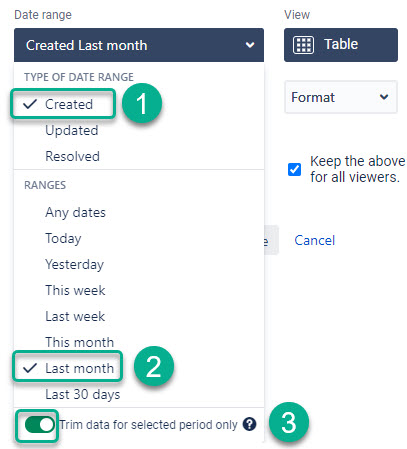
Learn more about this feature in the Work Items and Reporting Periods section.
If you need help or want to ask questions, please contact SaaSJet Support or email us at support@saasjet.atlassian.net
Haven't used this add-on yet? Try it now