How to filter with JQL
Please pay attention! Users without access to the private project can see the sensitive information in JQL.
You can open the app JQL menu directly from the app or from the "View all issues" page when using Jira’s native JQL functionality.
Opening JQL from the add-on main page
Choose the JQL option in the drop-down menu:
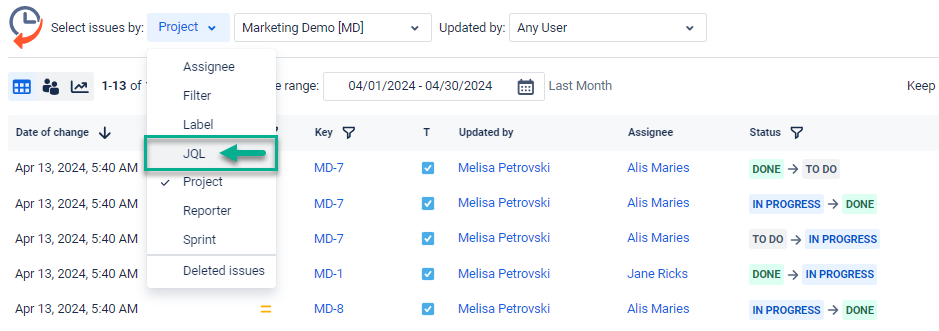
You’ll get a window with a field where you can enter a JQL you need.
Click on the “Apply” button to get the result in the main report; to return – choose “Close”.
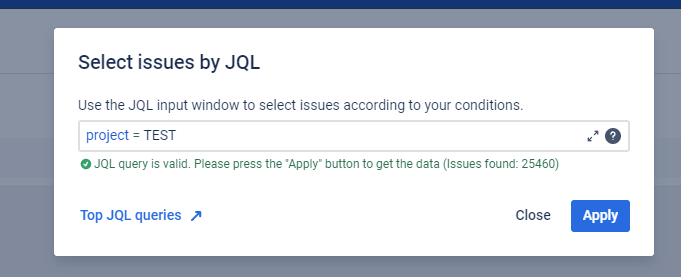
Additionally, when working with JQL, you have the option to filter by updater:
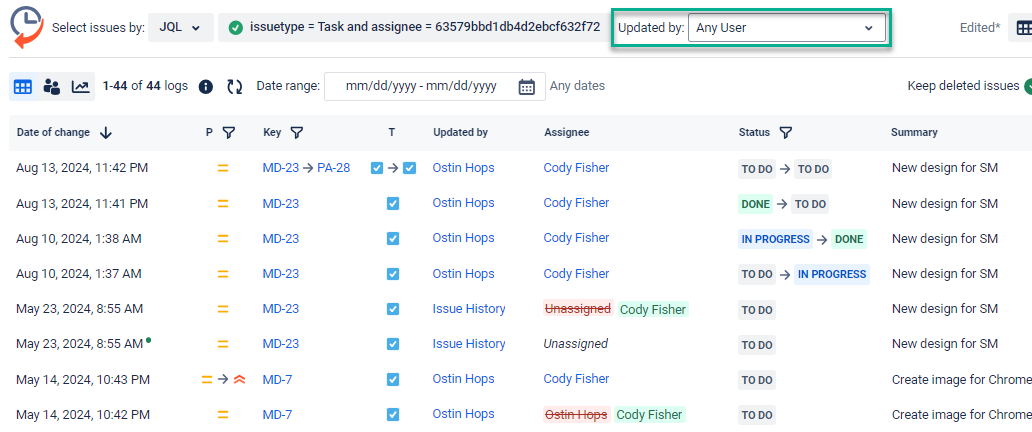
The JQL you get by default returns the list of issues created in the last 10 days:
created > startofday(-10) order by created DESCOther JQL examples:
Select project and user:
project = ProjectName and assignee=Name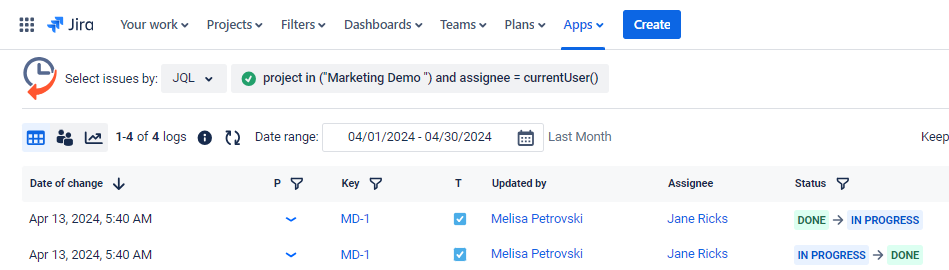
Select task type, project and status
project = Development and type in(Bug, Task, Document) and status in("To Do","In Progress","In Review")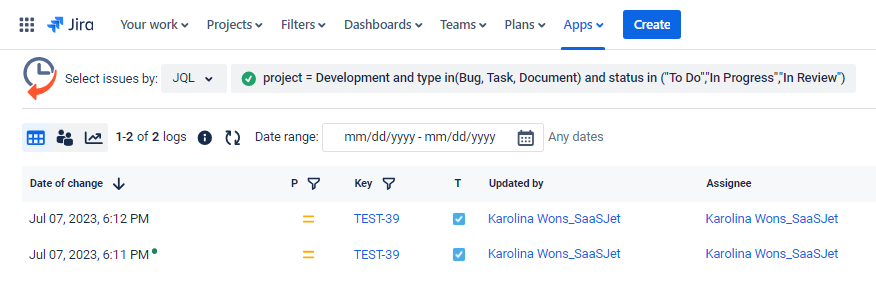
Opening JQL from the "View all issues" page in Jira
Open Filters ➡️ View all issues.
Click on the "Apps" button and select "Get changes (by Issue History)”.
Allow to redirect.
You'll get all your changes according to the "View all issues" JQL.
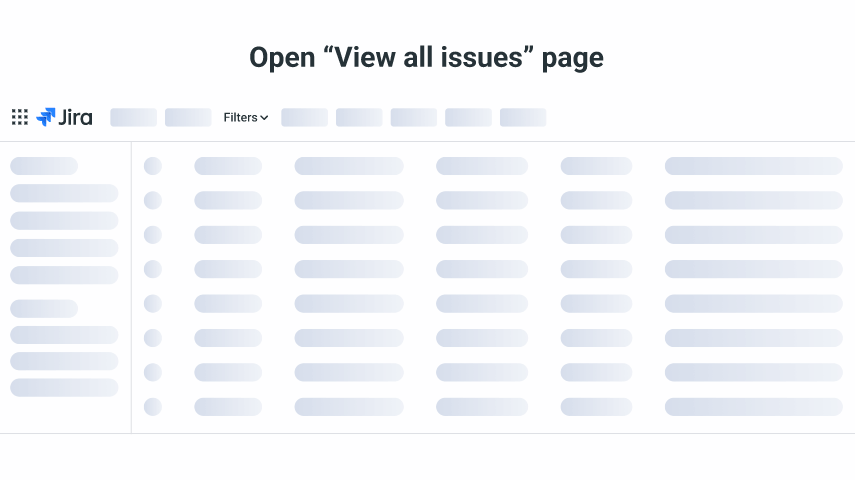
Haven't worked with this add-on yet, you’re welcome to try it ⬇
https://marketplace.atlassian.com/apps/1220385/issue-history?hosting=cloud&tab=overview&utm_source=Confluence&utm_medium=refferal&utm_campaign=Documentation_How-to-filter-with-JQL