Introduction to Form Creation: Form Builder
Creating effective forms shouldn't require technical expertise or hours of setup. With Smart Forms for Jira, you can build professional, functional forms using our intuitive drag-and-drop builder that puts all the power at your fingertips. Whether you need a simple feedback form or a complex multi-step workflow, our form builder adapts to your needs.
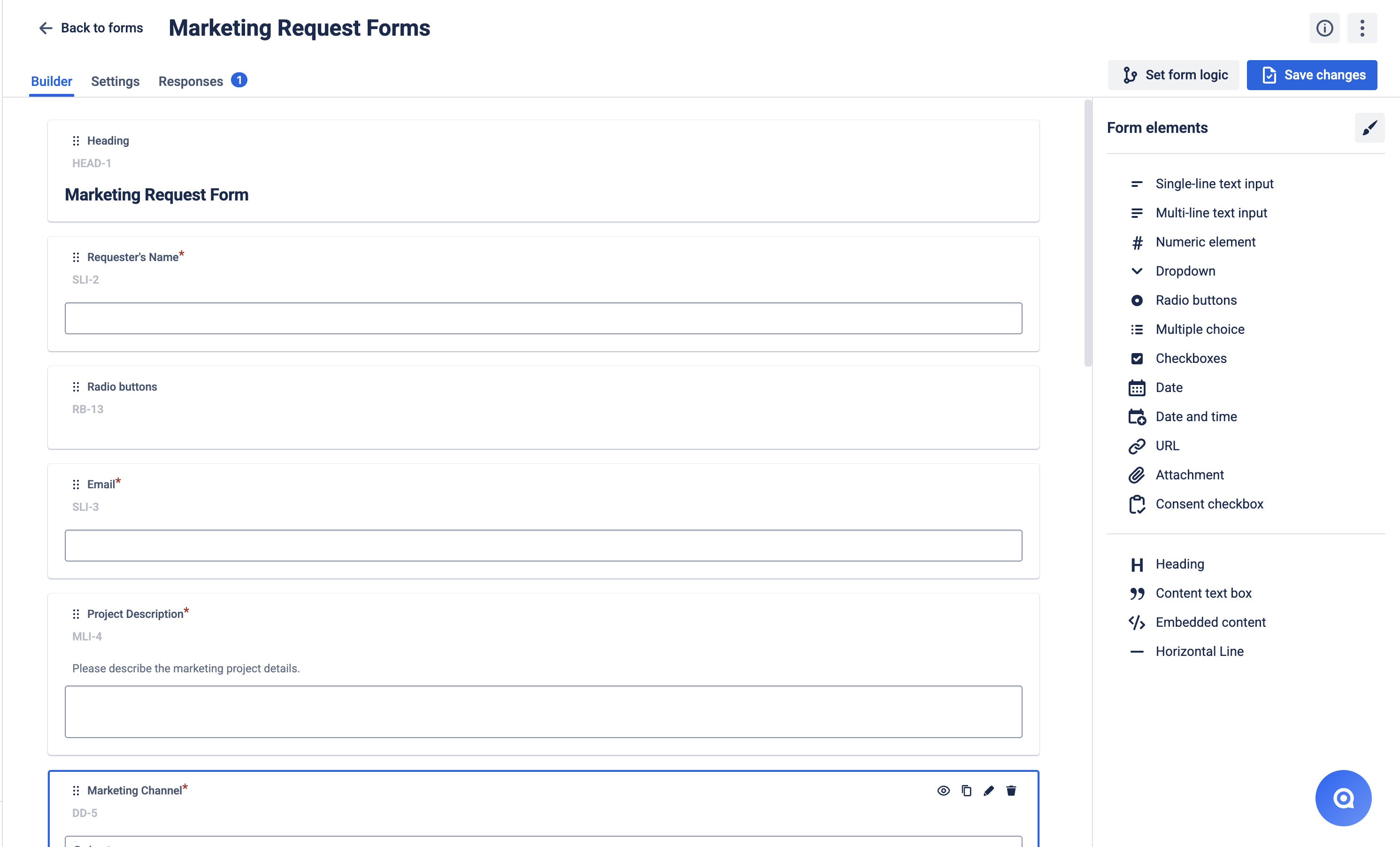
Getting Started with Form Builder
The form builder operates on a simple "Drag → Drop → Configure" workflow:
📌 Select elements from the comprehensive element library
📌 Drag and drop them into your form layout
📌 Configure settings for validation, logic, and appearance
🔑 Unique Element Keys: Each form and content element automatically receives a unique key (like "SLI-1", "DD-2"), making it easier to:
Set up form logic when elements have identical labels
Reference responses in customize submission messages using ${element-key} format
Form Elements
Form elements are the core data collection components of your forms. Each serves a specific purpose for gathering structured information.
Text Input Elements
📝 Single-line text input
Perfect for: Names, phone numbers, job titles, short responses
Features: Character limits, placeholder text, validation
📄 Multi-line text input
Perfect for: Comments, descriptions, detailed feedback
Features: Expandable text area, character limits
🔗 URL element
Perfect for: Website addresses, social media profiles, portfolio links
Features: Built-in URL validation, clickable preview
🔢 Numeric element
Perfect for: Quantities, ages, prices, ratings, scores
Features: Number validation, min/max ranges
Selection Elements
📋 Dropdown
Perfect for: Single selection from many options (departments, priorities)
Features: Search functionality, Jira field population
☑️ Multi choice
Perfect for: Multiple selections from dropdown format
Features: Multiple selection dropdown, option limits
✅ Checkboxes
Perfect for: Multiple selections with visible options (under 10 items)
Features: Horizontal or vertical layout, auto-arranges vertically for 5+ options, "Other" option for custom text responses
🔘 Radio buttons
Perfect for: Single selection with all options visible (2-5 options)
Features: Horizontal or vertical layout, auto-arranges vertically for 5+ options, "Other" option for custom text responses
.png?inst-v=2e876fb0-f4cd-4eeb-b911-e05cd333175d)
Specialized Elements
📅 Date picker
Perfect for: Deadlines, hire dates, appointments
Features: Calendar interface, matches Jira date format
🕐 Date and Time picker
Perfect for: Meeting times, event scheduling
Features: 30-minute intervals with manual override
📎 Attachment
Perfect for: Documents, receipts, images, contracts
Features: Multiple file upload, 100MB max size, file type validation
✅ Consent checkbox
Perfect for: Terms agreement, privacy policy, GDPR compliance
Features: Required acceptance, policy linking
Content Elements
Content elements help structure and guide users through your forms without collecting data.
📑 Heading
Purpose: Section organization and visual hierarchy
Pro tip: Provides hover hints to users for all elements below until the next heading
Features: Available in form builder and all shared forms
📝 Content text box
Purpose: Instructions, explanations, helpful tips for form completion
Rich formatting options:
Text formatting: Bold, Italic, Underline, Clear Formatting
Lists: Bullet points and numbered lists
Interactive elements: Links, Emojis, Dates, Dividers
Advanced: Info panels, Quotes, Tables, Status indicators
🎬 Embedded content
Purpose: Integrate multimedia content directly into forms
Supported content: YouTube videos, images, Google Drive files
Features: Direct URL embedding, display scale setting up
➖ Horizontal Line
Purpose: Visual separation between form sections
Benefits: Improves readability and creates organized, professional-looking forms
Usage: Perfect for grouping related elements or creating distinct sections
Element Settings & Configuration
Core Settings Available for All Elements
🏷️ Label & Description
Label: Clear, descriptive text telling users what information to provide
Description: Additional context and instructions (supports line breaks)
⚠️ Response Requirements
Required fields: Users must complete before submission
Optional fields: Users can skip without blocking form submission
Visual indicator: Required fields show clear marking to users
Advanced Configuration Options
📏 Character Limits (Text Elements)
Min/Max characters: Enforce specific length constraints
Error handling: Automatic validation with helpful error messages
Use cases: Ensure consistent data quality and prevent extremely short/long responses
💭 Help Text & Placeholders
Help text: Additional guidance alongside form elements
Placeholder: Example text that disappears when users start typing
Related URL: Link to additional resources or detailed instructions
🎯 Default Response
Pre-filled values: Set default answers that appear automatically in form fields
Hidden field integration: Can be used in hidden fields for automatic data collection
Workflow automation: When combined with "Create New Issue" mapping, hidden fields with default responses automatically populate work item fields without user input
User experience: Visible fields show defaults users can modify; hidden fields collect data invisibly
Use cases: Automatic categorization, tracking sources, workflow routing
🔗 Jira Field Integration
Populate from Jira: Auto-fill options from existing Jira field values
Supported fields: Priority, Components, Labels, User fields, and more
Form Logic & Conditional Display
🧠 Smart Form Behavior
When/Then logic: Show or hide elements based on user selections
Dynamic forms: Adapt questions based on previous responses
User experience: Only show relevant fields, reduce form complexity
Example Logic Workflow:
Support Request Form:
├── Issue Type (Dropdown)
│ ├── IF "Bug Report" selected → Show severity and steps fields
│ ├── IF "Feature Request" selected → Show priority and description
│ └── IF "General Question" selected → Show category options
└── Dynamic field display based on selectionBuilding Your First Form
Step-by-Step Process
Plan your form structure
Define what information you need to collect
Decide on required vs optional fields
Build your data collection
Drag form elements from the library
Configure labels and descriptions
Set up validation and requirements
Enhance with logic and validation
Add conditional logic for dynamic behavior
Set up field validation and character limits
Test different user paths through the form
Preview and refine
Test the form flow from user perspective
Verify all validation works correctly
Form elements settings
Form element name | Response required | Label | Description | Consent text | Options | Help text | Placeholder | Min/Max Characters | Related URL | |
|---|---|---|---|---|---|---|---|---|---|---|
Single-line text input |
|
|
|
|
|
|
|
| ||
Multi-line text input |
|
|
|
|
|
|
|
| ||
Consent checkbox |
|
|
|
| ||||||
Dropdown |
|
|
|
|
|
|
|
| ||
Multiple choice |
|
|
|
|
|
| | |||
Checkboxes |
|
|
|
|
|
|
| |||
Radio buttons |
|
|
|
|
|
|
| |||
Date |
|
|
|
|
|
| ||||
Date and Time |
|
|
|
|
|
| ||||
Attachment |
|
|
|
|
|
| ||||
URL |
|
|
|
|
|
|
| |||
Numeric element |
|
|
|
|
|
|
|
Questions? Just email us to get an answer support@saasjet.com.
Haven't used this add-on yet, then try it now!