Form logic
Content: How it works › How to Set Up Form Logic › Example
Forms often require users to fill out only specific fields based on their responses. With Smart Forms for Jira, you can use Form Logic to show or hide fields based on user selections, ensuring form fillers see only relevant fields while completing their submissions.
How It Works
Form logic operates on a simple "When/Then" conditional rule:
📌 When users select a specific value in a dropdown, checkbox, multi-choice, or radio button...
📌 Then a relevant field appears, ensuring the form adapts dynamically.
.jpeg?inst-v=dfe09628-1f50-45f5-8ef9-4cf434b4eee9)
How to Set Up Form Logic
Open Smart Forms for Jira and create or edit a form.
Add a conditional field (dropdown, checkbox, multi-choice, or radio button).
.png?inst-v=dfe09628-1f50-45f5-8ef9-4cf434b4eee9)
Define the logic rule – The option “when” selects any single or multi-choice element with options. Select the right condition “is/isn't” and the Option of the selected single or multi-choice element.
.png?inst-v=dfe09628-1f50-45f5-8ef9-4cf434b4eee9)
Choose the "Then" action – Show or hide the appropriate fields.
Save and Apply – Your form is now dynamic and adapts based on user input.
.png?inst-v=dfe09628-1f50-45f5-8ef9-4cf434b4eee9)
Tip: Once added, fields affected by logic will have a small logic icon, making it easy to track dependencies.
Form Logic in action
Before selection, only essential fields are visible.
After selection, additional fields appear based on the chosen input.
Users are guided through the form without unnecessary distractions.
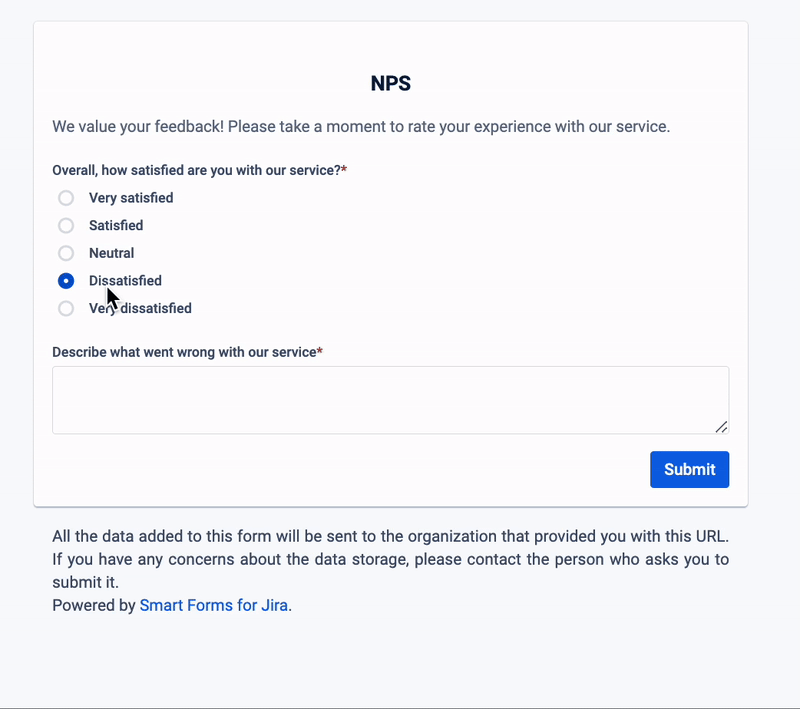
1. Customer Feedback Form
🔹 Scenario: A feedback form adjusts based on the type of response.
When: “Satisfaction Level” = Negative
Then: Show "What could we improve?" field
📌 Outcome: Ensures detailed feedback collection without overwhelming satisfied users.
2. Leave Request Form
🔹 Scenario: Employees requesting leave need different inputs based on leave type.
When: “Leave Type” = Sick Leave
Then: Show Doctor’s Note Upload Field
📌 Outcome: Reduces confusion by showing only the required documentation fields.
3. IT Support Request Form
🔹 Scenario: Users need different fields depending on the type of issue.
When: “Request Type” = Software Issue
Then: Show fields for Application Name and Error Screenshot
📌 Outcome: Users filling out hardware issues won’t see unnecessary software-related fields.
If you need help or want to ask questions, please contact us through SaaSJet Support (Time of the First Response ≤ 4 hours) or via email support@saasjet.atlassian.net
Haven't used this add-on yet, then try it now!