Create a new issue with a type determined by the selection made in the form
After form submission, an issue can be created with the type selected by the user who filled out the form. This feature is enabled in collaboration with the "Populate options" functionality. Therefore, the form element must be populated with values of needed project issue types. A new issue type, represented by a populated form element, is added to the issue type dropdown in the "Create issue" settings. It is indicated by a star icon.
The form element is displayed only if the projects match in both the "Populate options" and "Create new issue" settings.
The form can contain several elements populated with values of issue types. However, only one can be selected in the "Create new issue" settings.
If a form element populated with issue type values is selected in the "Create issue" settings but is not marked as required, and the user filling the form does not provide an answer in this element, the issue will not be created. This is because the add-on lacks the information needed to determine the issue type. However, the responses are still recorded in Excel and PDF files.
Instruction on how to create an issue with a type determined by the selection made in the form
Open the Smart Jira Forms add-on. Create a new form or use an existing one.
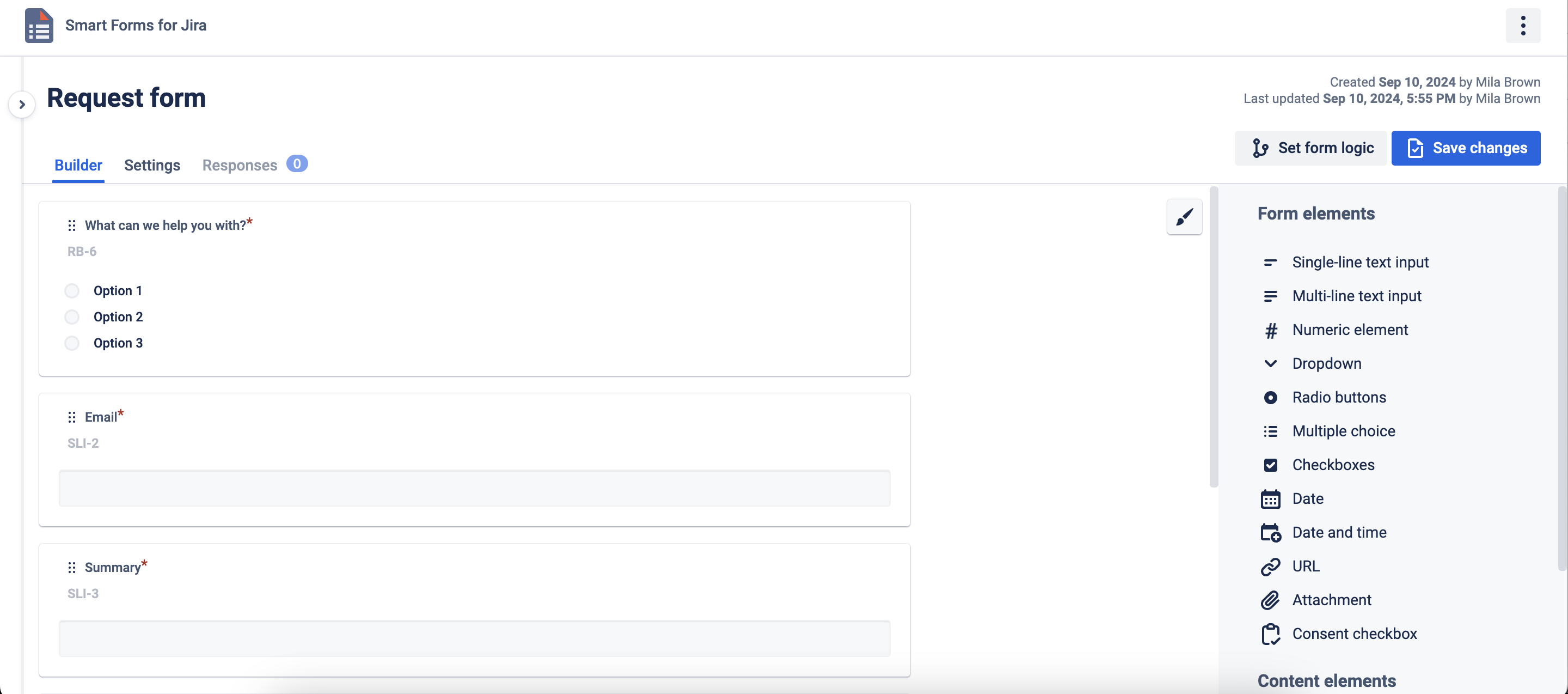
On available for Populate options from the issue field element (RF. Characteristics) click on the Edit icon, find the Populate options from the issue field, and press it. In the Setting tab choose a project and issue field - issue type that values of the issue field will be populated in the form element options.
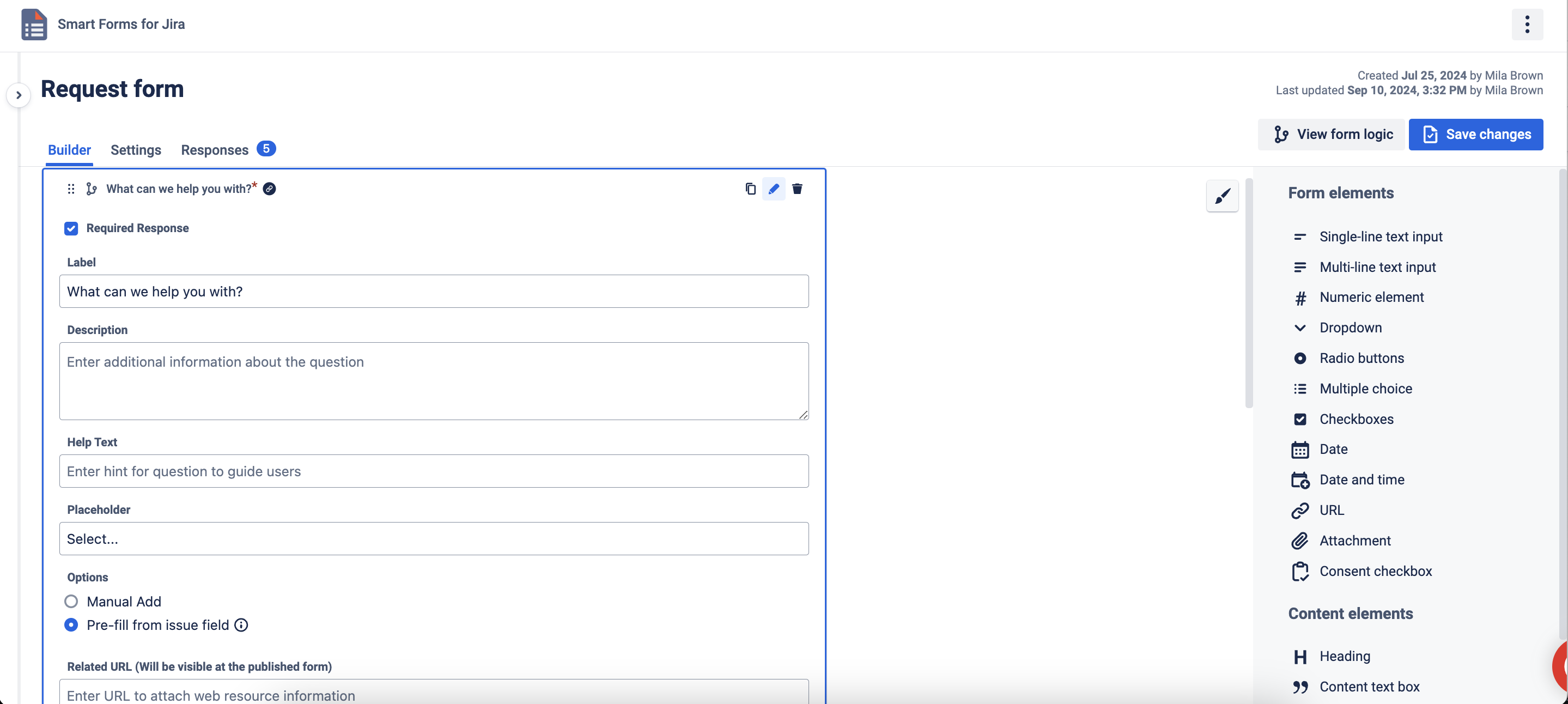
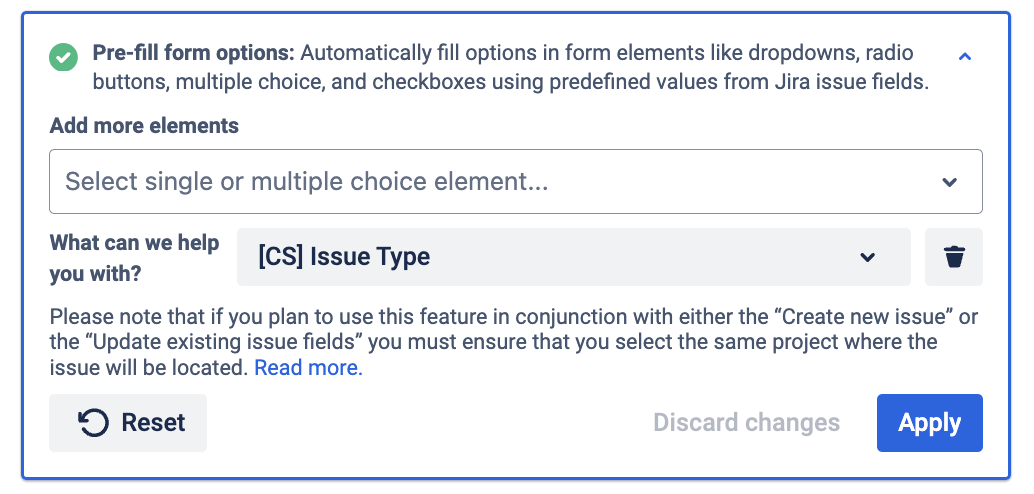
Next, click on the Create new issue setting. Select the same project as in the previous step to place the future issue and in issue, in type select the form element that you populate with issue type values in the previous step. Also, relate Jira fields to the needed form elements.
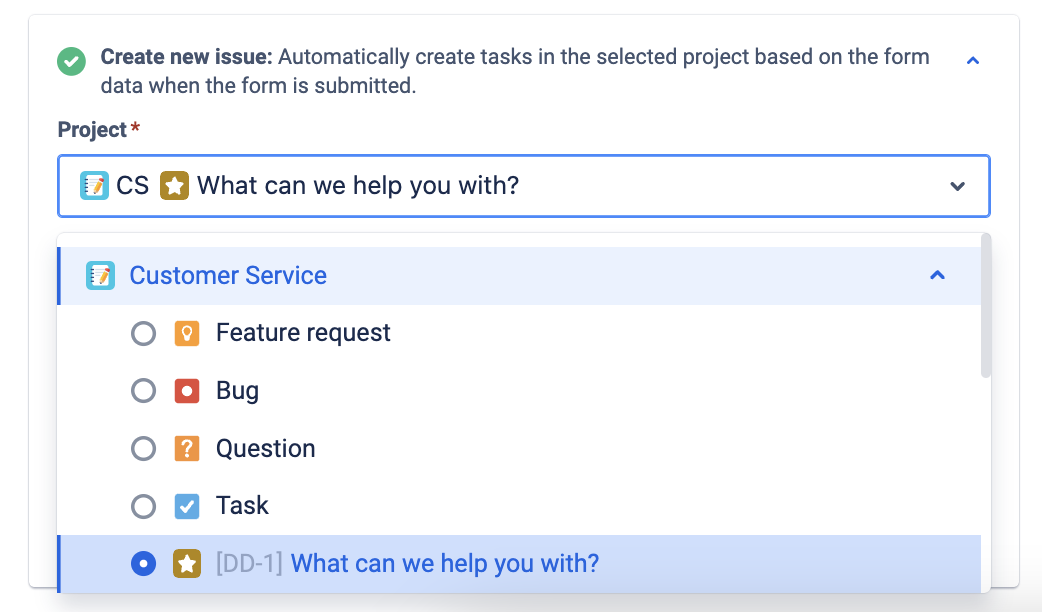
Save the form and spread it conveniently (add to the Jira issue or Customer Portal, share externally). In the next gif, it is shown that the issue will be created with the type selected by the user who filled out the form. Also, all form responses will be added to the Smart Jira Form widget of a newly created issue.
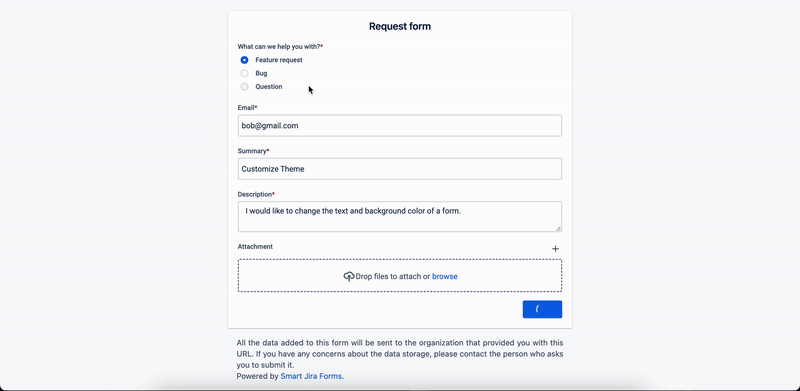
Questions? Please, contact us through SaaSJet Support
Haven't used this add-on yet, then try it now!