Run Form as Quiz
Quiz feature empowers users to design short knowledge tests in diverse formats, including single-choice, multiple-choice, true or false, short answers, and more. These quizzes play a crucial role as assessment tools in education, work, and related fields, allowing measurement of knowledge, abilities, and skills growth. With this functionality, you can effortlessly create Quiz workflows to evaluate your colleagues' understanding of specific topics.
Please note that questions requiring a text answer will be subject to verification by an Approver to ensure accuracy and fairness.
To set up a quiz, you need to add one of the following elements to the form:
Dropdown
Radio button
Multi-choice
Checkbox
Once you have added the desired element to your form, you can proceed to define the correct options for the quiz questions. By marking one or more options as correct, the field automatically becomes a quiz question. This means that users will need to provide the correct answer(s) from the available choices.
Single-choice form elements such as dropdown and radio buttons are designed to accept only one correct answer for each question. On the other hand, multi-choice form elements like multi-choice and checkboxes offer greater flexibility, as they can accommodate one, several, or even all the correct answers for a single question. This versatility empowers you to create quizzes with different levels of difficulty and complexity, making the assessment process more engaging and challenging for the participants.
Quiz Scoring:
In the Quiz, the scoring system varies based on the type of form elements used:
Single-choice form elements (dropdown, radio buttons):
These elements can have 2 or more correct answers, but the form responder is allowed to select only one.
Any correct answer (correct option) that is chosen in an element will earn the user 1 point.
An incorrect answer will earn the user 0 points.
Multi-choice form elements (multi-choice, checkboxes):
These elements can have 2 or more correct answers, and the form responder can choose multiple options.
Each correct answer (correct option) in a field will earn the user +1 point. So, users can earn as many points as there are correct answers.
Each incorrect selection will lead to a deduction of -1 point.
The minimum score a field can receive is 0 points. So, if the cumulative score of a field goes below zero, it will be capped at 0 points to prevent negative scores.
For example, if there are 2 correct answers, the user can get a maximum of 2 points. However, for every incorrect response, 1 point will be subtracted from the correct points. So, if the user selects 1 correct and 1 incorrect answer, the final score will be 0 points (+1-1=0).
This scoring system encourages users to answer questions accurately while allowing room for both learning and occasional mistakes. The overall score remains positive or neutral, ensuring a fair and rewarding assessment experience.
Instruction on how to set Quiz
Go to an existing Process Template or create a new one.
Select the Process Step you want to add a Quiz to and add one of the multi-choice elements (dropdown, multi-choice, checkbox, radio button).
Add options to the form element and then mark some of them as correct.
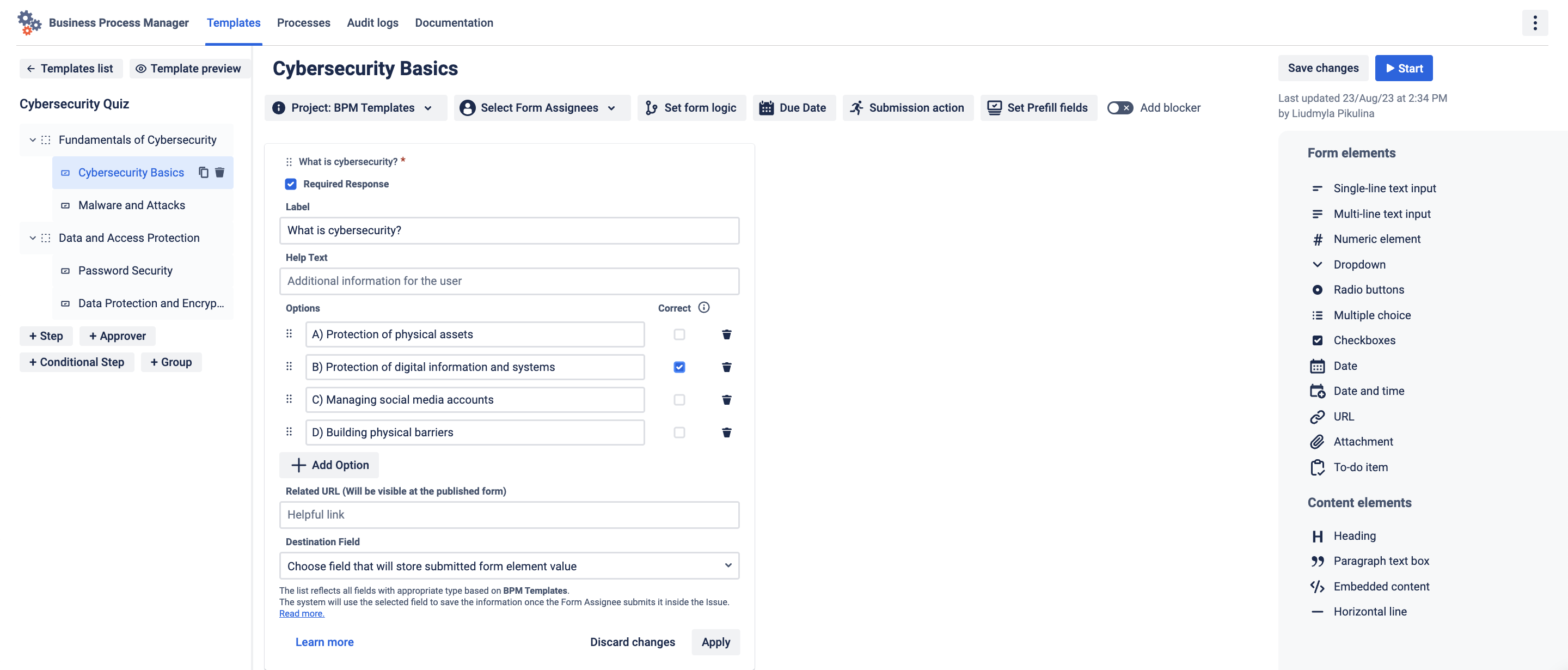
Save the Template, so all new Processes started will support the recently added Quiz. Once the process starts, the assignee will have a quiz on the issue that needs to be submitted.
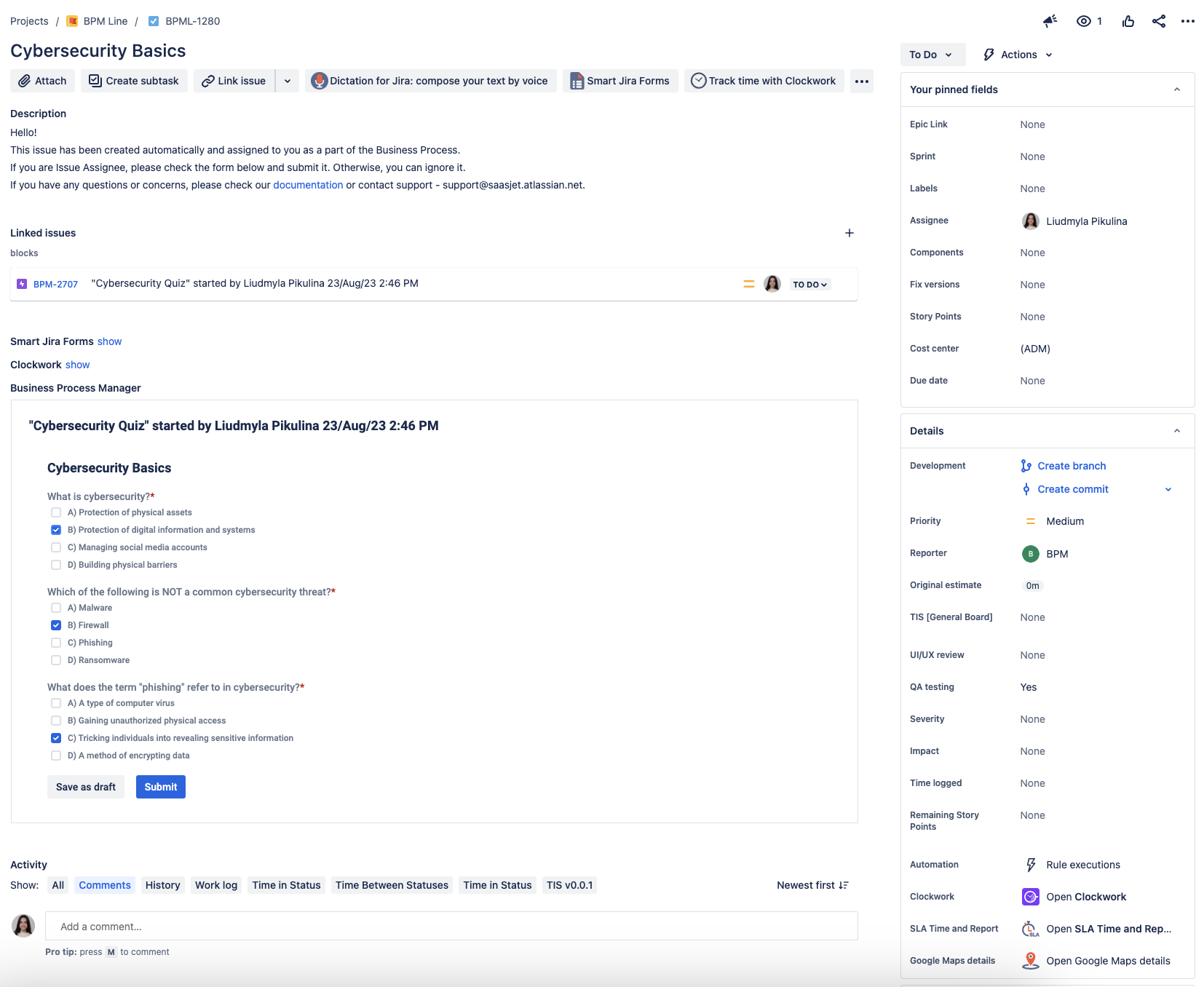
As soon as the form that contains the Quiz is submitted, an assignee can check his correct answers and see the overall result.
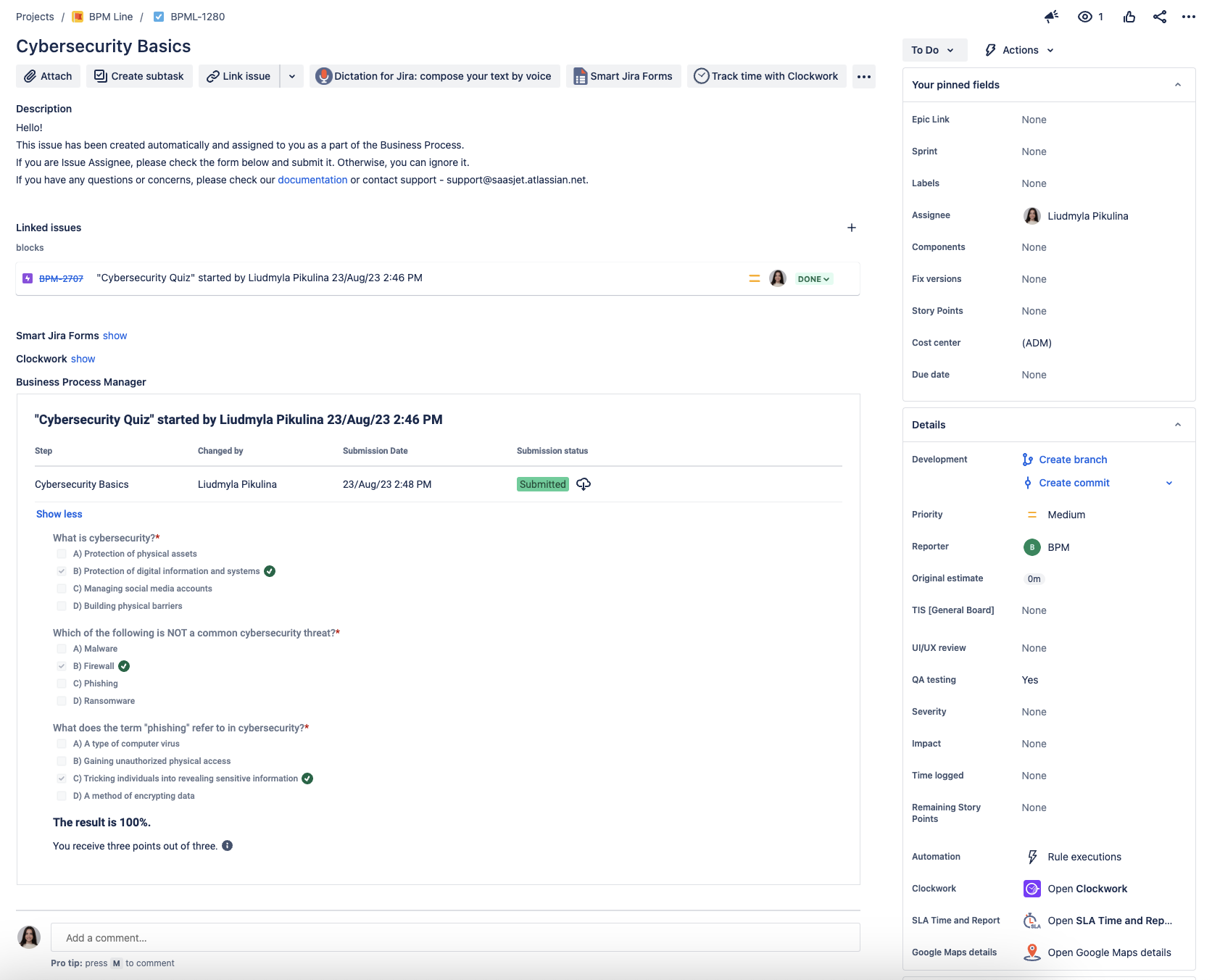
Questions? Just email us to get an answer support@saasjet.com.
Haven’t used this add-on yet, then try it now!