Time Tracking
Time tracking in Time & Cost Tracker allows teams to record, review, and analyze the time spent on Jira work items. Whether you log time individually or manage team activity at scale, this section covers all tools available for accurate and transparent time reporting.
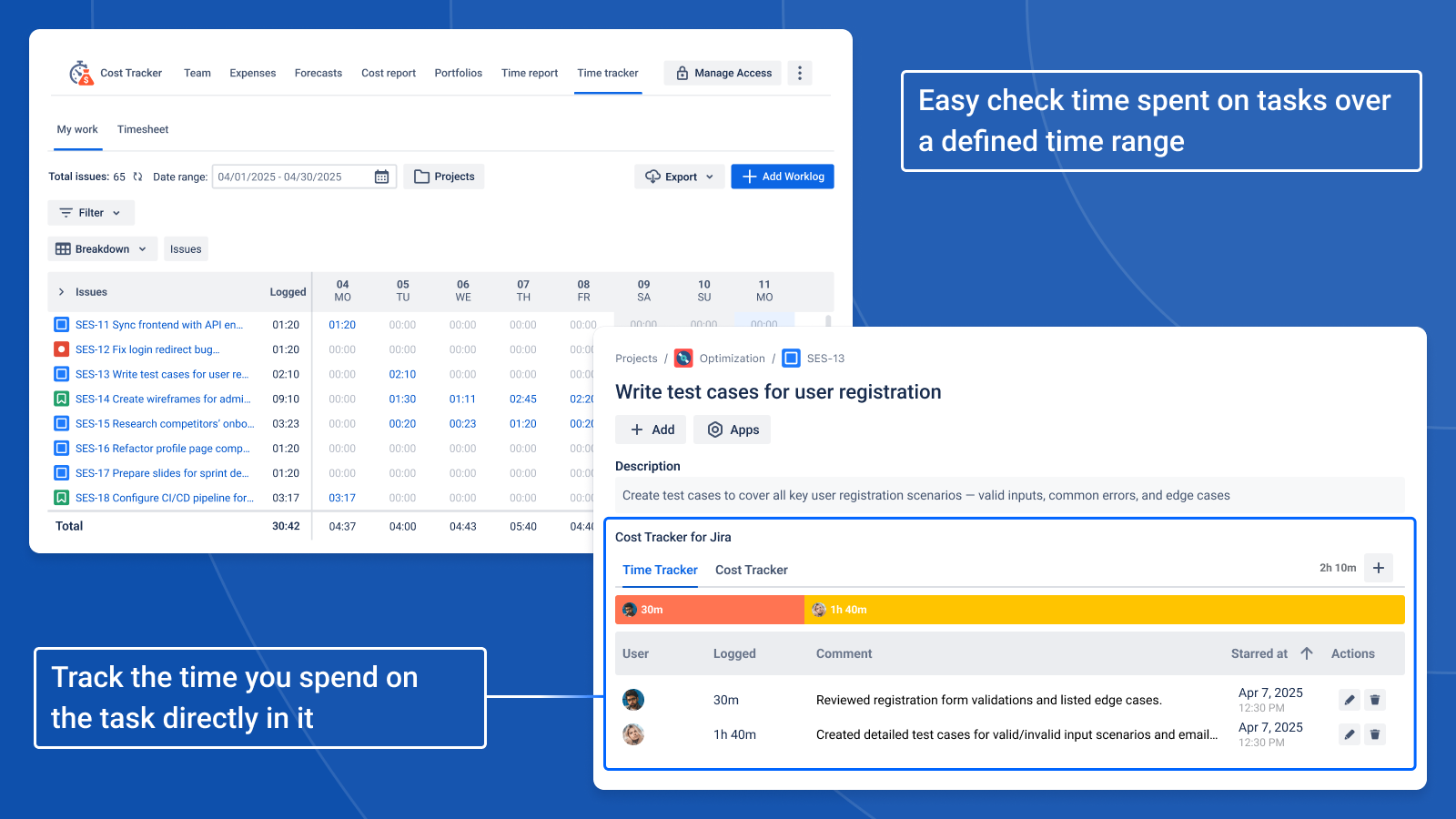
What’s included
Solution | Description |
|---|---|
Add or edit time entries directly on Jira issues or via quick logging dialogs. Track work as it happens, ensuring that all time spent is accurately recorded and documented. | |
View tracked time in a calendar-style or tabular format, either for individual users or the entire team. Analyze daily, weekly, or custom periods to monitor workload and team activity. Use filters and breakdowns to focus on specific users or projects. | |
Generate analytical reports grouped by user, project, issue, or any saved filter. Summarize the time spent, compare activities across team members, and export the results. Reports help identify trends, workload distribution, and areas for optimization. |
Next steps:
⏱ Log Work — Learn how to track time manually or in bulk
📊 Timesheet — Monitor logged hours across individuals and teams
📈 Time Reports — Build summaries and analyze time usage
If you have any questions or need further assistance, please reach out to our support team.
Haven't used this app yet? Try it now! >>>