Manage Access
Delimiting access for all employees is the first step to working with the app.
The permissions in Time & Cost Tracker help control who can view and manage different parts of the app. Properly managing access ensures that sensitive financial information is protected while allowing users to work efficiently.
Permission Types
Manage Rates, Expenses, Reports and Portfolios:
Grants access to most features, including managing rates, Expenses, generating Cost and Time reports and Portfolios
Expenses Tab:
Provides access to view and manage the Expenses tab.
Suitable for users who need to track and input costs without full administrative access.
Time Reports Tab:
Grants access to the Time Reports tab, allowing users to create and view detailed time tracking reports.
This permission can be set separately from other management features.
Access Management:
Controls who can access the Permissions tab.
If a user does not have this access, the “Manage Access” button will be disabled.
Issue Cost Widget:
Manages access to the cost widget shown within individual Jira issues.
If access is not granted, the widget will still display but in an empty state, indicating unavailability.
Time Tracker Tab:
This tab is always visible to all users and cannot be restricted.
How Permissions Work Together
Combined Access Logic:
Access to the “Manage Rates, Expenses, Reports and Portfolio” permission or access to either the Expenses or Time Reports tab enables the relevant functionalities.
Shared Reports:
Shared Cost and Time reports are always visible, even if a user’s access to the related tabs is restricted. This ensures that shared information remains accessible.
Setting Up Permissions
To set up and manage permissions, follow these steps:
Access the Permissions Tab:
Go to the Time & Cost Tracker app and click on the “Manage Access” button. This option is available only to administrators or users with Access Management permissions.

Select User Groups or Individuals to Assign Permissions:
In the Permissions tab, select which Jira user groups or individual users should have access to each feature (e.g., managing rates, viewing expenses).
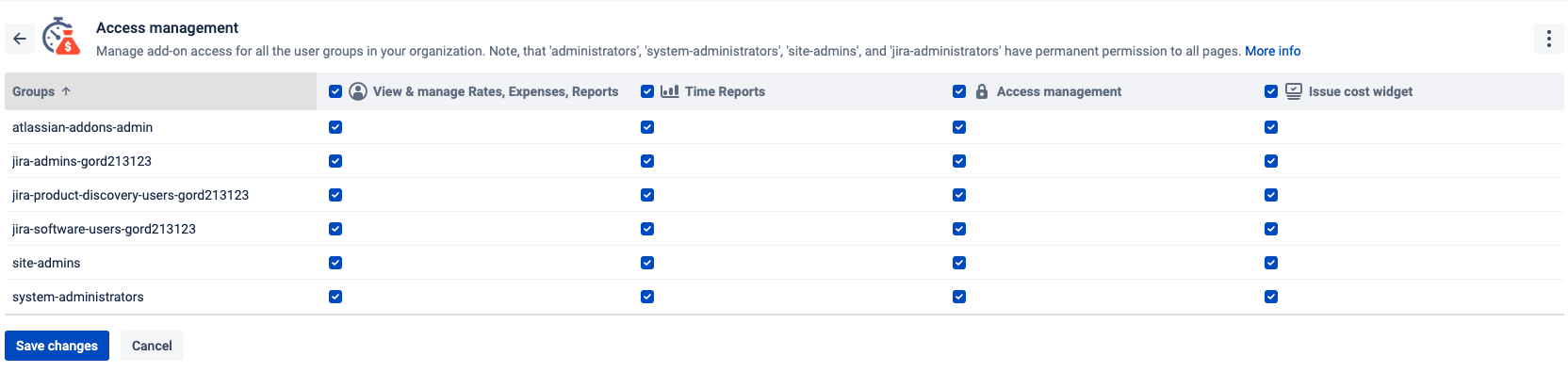
To set all properly, check if all required users are in the group you add the permissions to. Or create the new Jira group, add the required users, and give all the permissions.
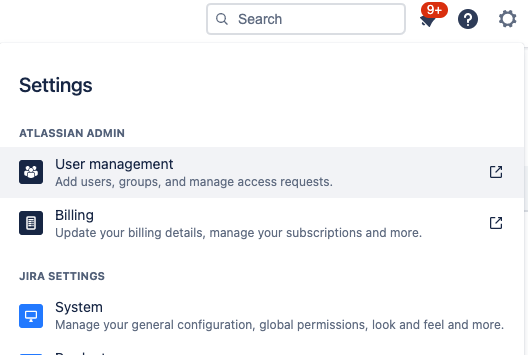
Save Changes:
Click “Save” to apply the changes. Permissions take effect immediately, providing or restricting access based on the settings.
The Jira groups can be managed in the Atlassian setting menu, then open User Management → Groups.
Best Practices
Regularly Review Permissions: Regularly check permissions to ensure the correct team members have access to financial data and management features.
Adjust Permissions as Roles Change: Use the Manage Access page to update permissions as team roles evolve.
Haven't used this app yet? Try it now! >>>
If you need help or want to ask questions, please contact SaaSJet Support or email us at support@saasjet.atlassian.net .