How to set up an SLA with Custom fields and different types of Priority?
If you have some specific requirements for your SLA follow the steps below. Here we will show how to configure the SLA according to the next requirements:
Let’s work with the following workflows:
From Waiting for support to:
Waiting for Customer (Response time met);
Workaround (Workaround time met);
Resolved (Resolution time met).
So, if you need to run the SLA for a specific type of customer, we have to set up an SLA for a particular organization with the Custom field “Organization” and choose Priority (Critical, Major, Medium, Low).
Let’s start with the Huawei SLA
We’ll create a separate SLA for each type.
Steps to create the SLA
Huawei SLA Emergency Resolution time
Response time = Emergency = 10 min all days
Create a new SLA config.
Select a project.
Create or Change Calendar with 24 x 7 working mode, set working days and hours.
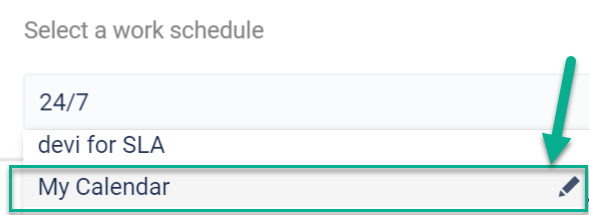
Add the first trigger - status = Waiting for support
Add priority = Critical
Select a particular Organization with clients.
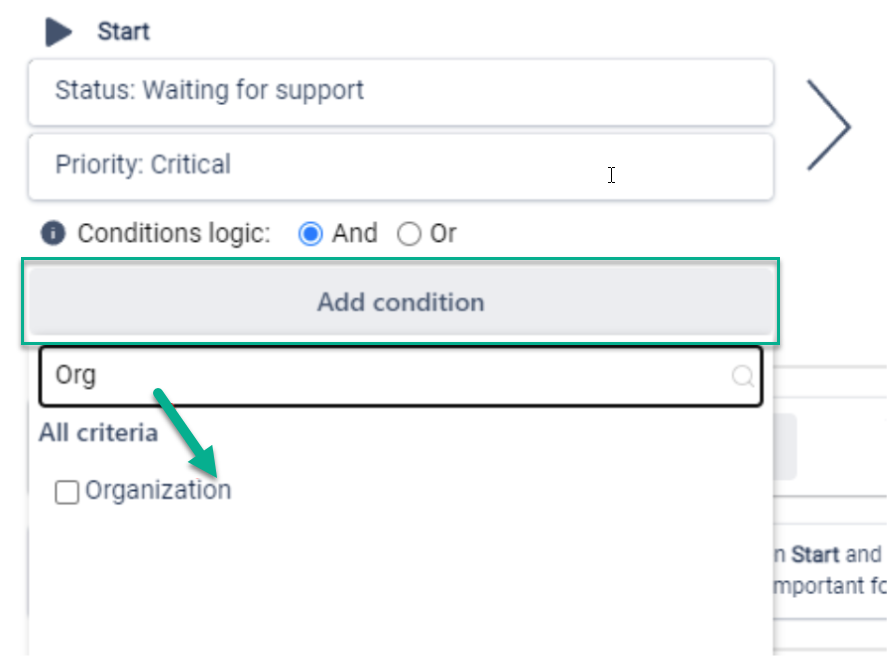
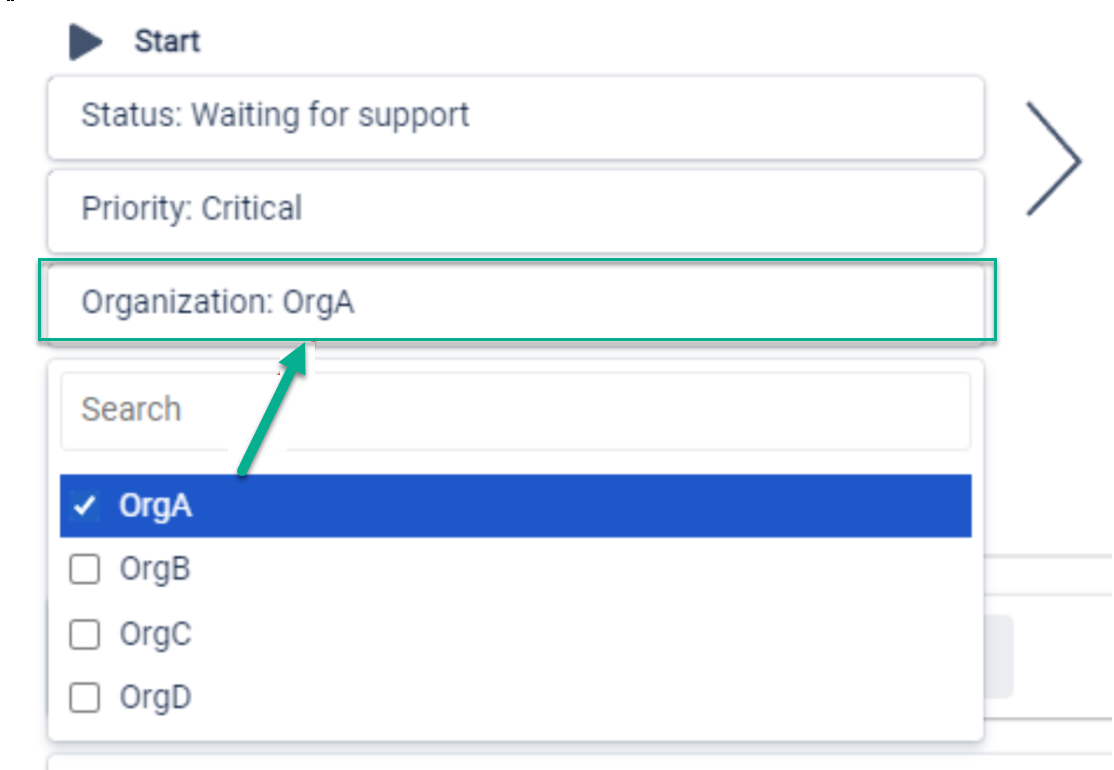
Skip the Pause and set the Stop Condition = Status = Resolved.
Set the Multi-cylce option if you need to sum up all transitions between Start and Stop conditions.

Add the “Emergency” Goal name with 10 mins.
Choose notification by…. if you want to inform them about the exceeded action (optional!).

So we’ve created the SLA condition #1.
Next Step - High Response time
Add an SLA config name = Huawei SLA High Response time.
Add the Start conditions = Waiting for support + Priority Major + Organization = OrgA.
Set up the Skip, Pause, Stop conditions.
Add a Multi-cycle option.
Add SLA time goal = 15 m.
Next Step - Medium Response time
It’ll be a 1-hour time goal.
Create an SLA name and select a project.

Select or create a 24x7 Calendar for SLA.
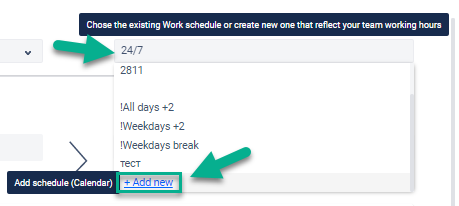
Set conditions for this SLA.
Add time goals.
Note: Don’t forget to save newly created SLA configurations!
Repeat the same actions to set other conditions you need.
Finally, we’ll create a list of SLA configurations for each part.
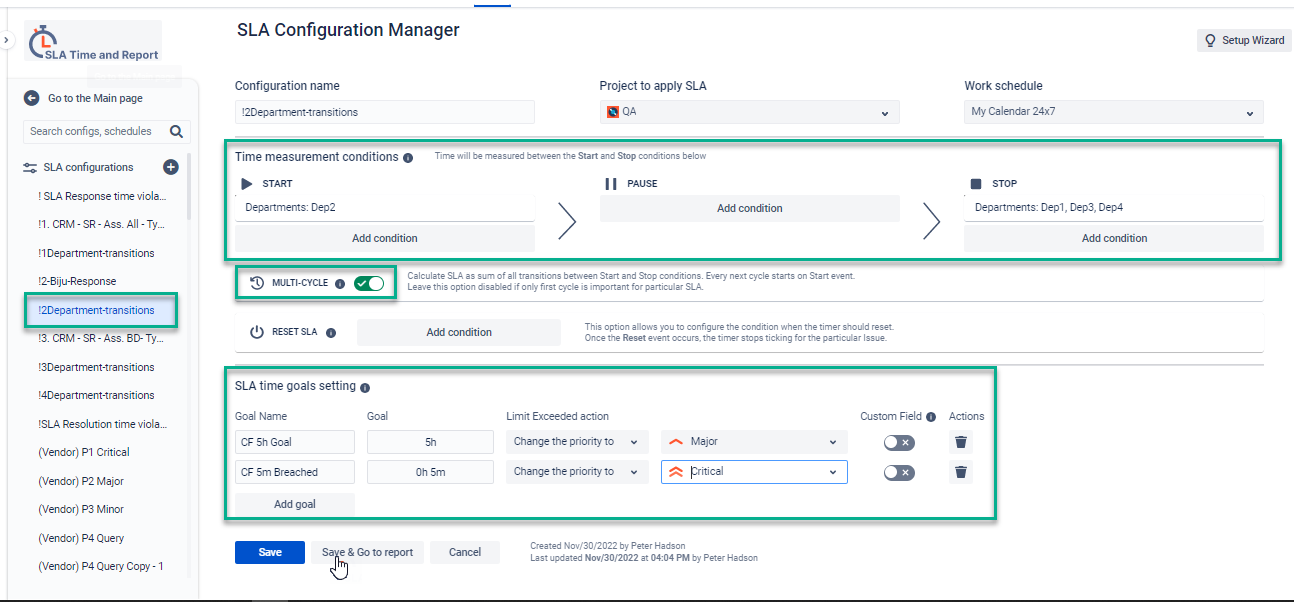
How to summarize SLAs?
Visit the Main page and select the SLAs configuration created before.
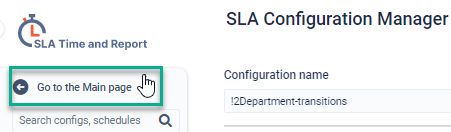
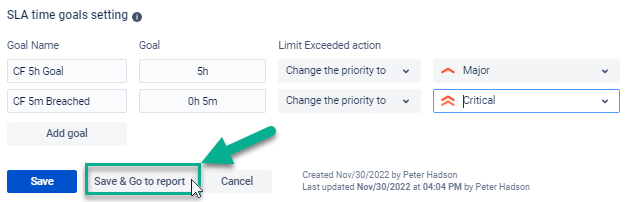
Select issues by SLA Config and select SLA configurations with the time goal inside (as default, the time goal will be selected automatically).
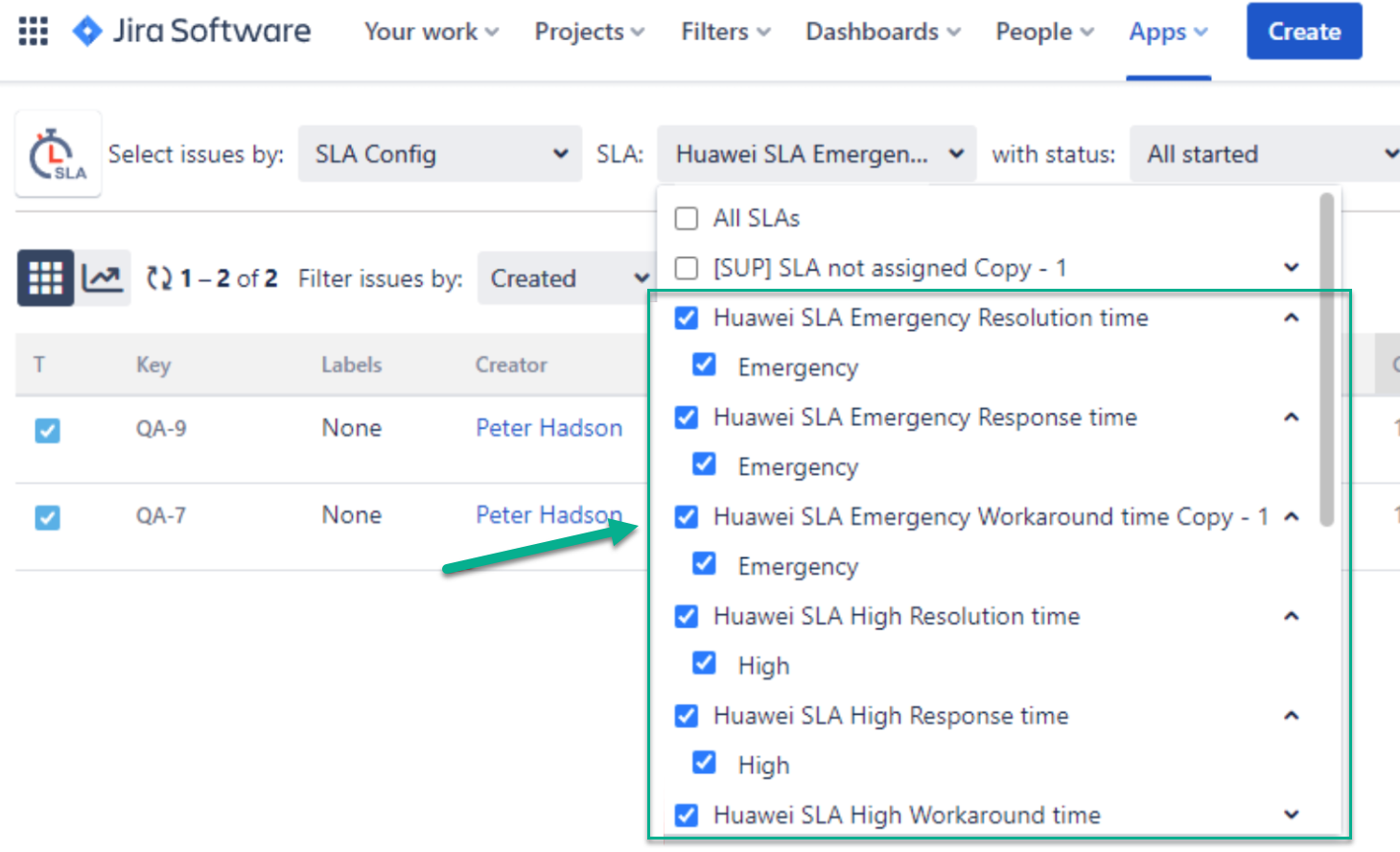
We can see and track all the SLA goals on the Main page too.

Note: You can choose the necessary Columns to be shown. Just use the Column Manager.
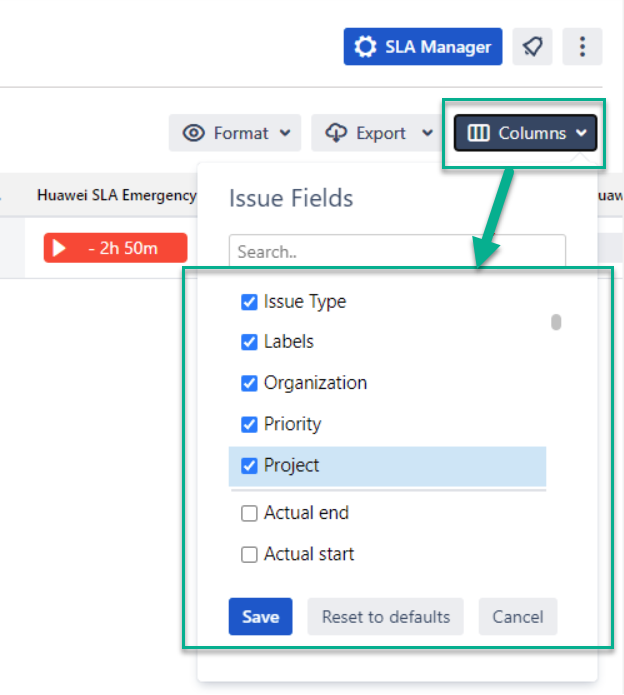
Do you need a more advanced analysis?
Try to use the export option!
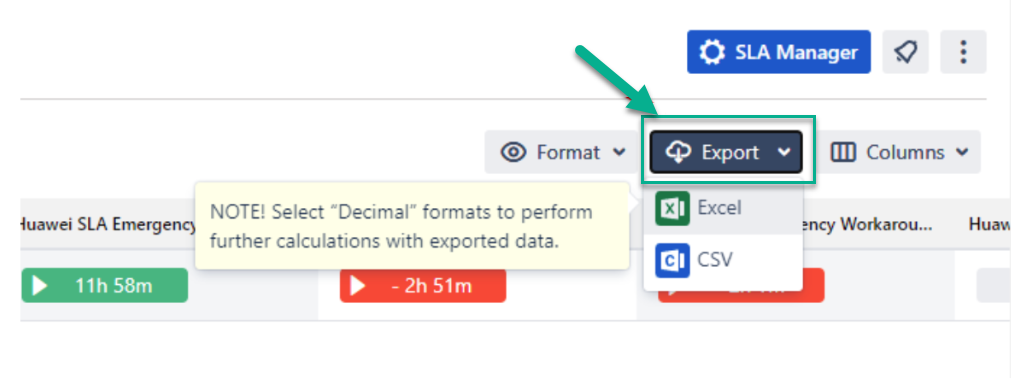
Switch to the Graph view if you prefer to see a pie chart with statistics:
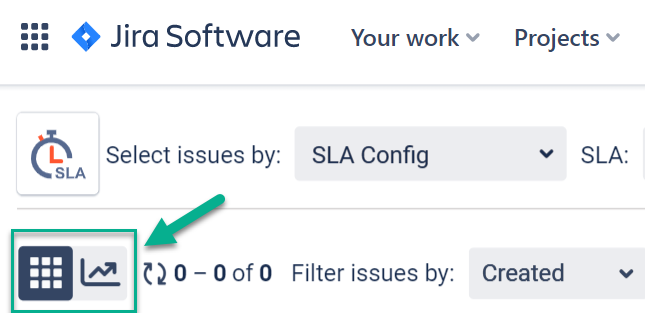
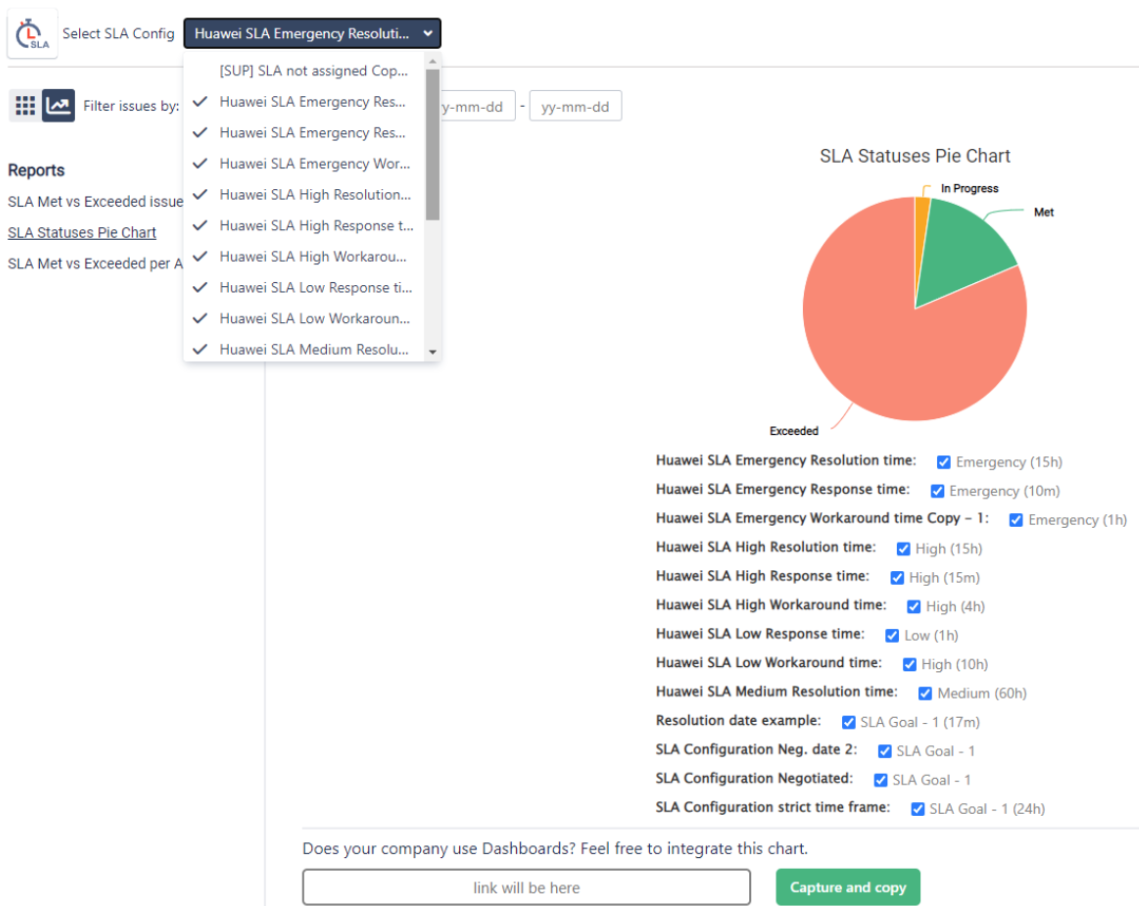
That’s all! 🎉
If you need any help or have questions, please contact us via SaaSJet Support or email support@saasjet.atlassian.net
Haven't used this add-on yet, then try it now!