Restore Deleted Issues | Data Center
With Issue History for Jira app, you can not only find a deleted issue but restore it to the project where it was deleted.
Please remember that storing deleted issues is started only after activating the option. Read how to activate the feature in Keep deleted issues section.
How does it work?
Press the Recycle bin button to open deleted issues.
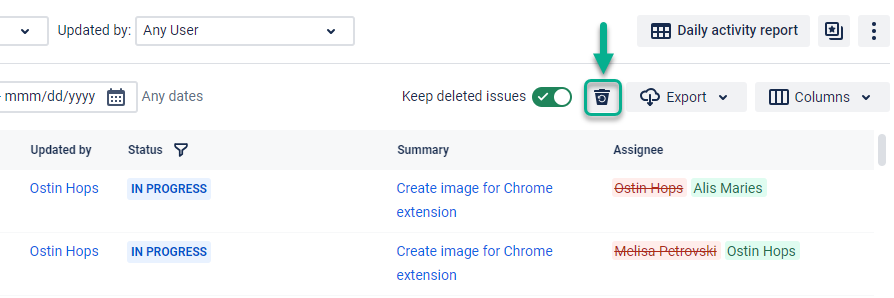
Or filter your issues list by the “Deleted issues” option and select a project.
Log the date range if you need it.
You will get a table with deleted issues for the specified project (and dates).
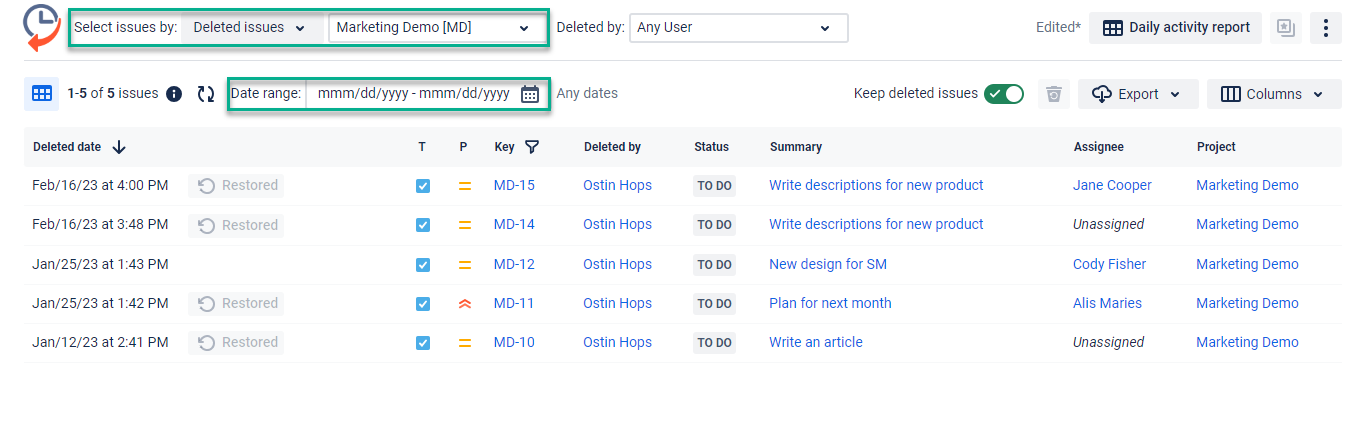
3. Hover the mouse over the task, and you will see the Restore button.
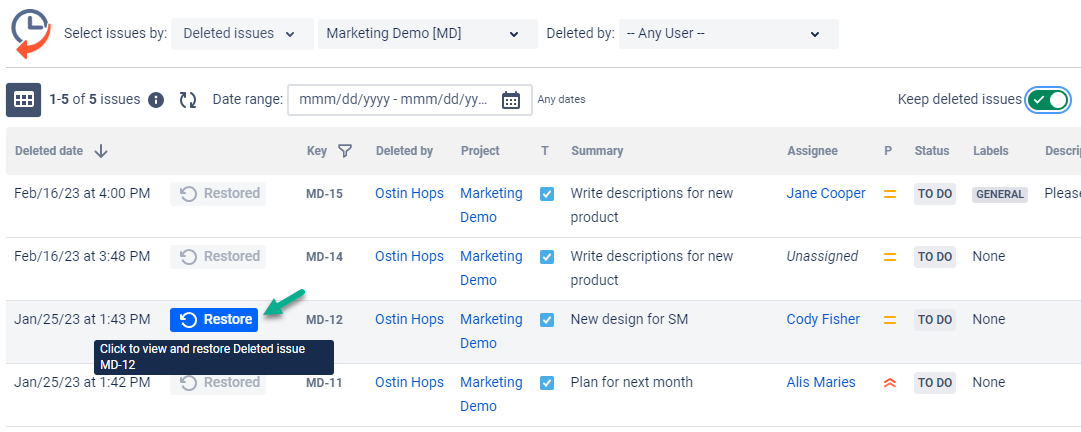
4. Press it, and you will open the card preview window and see how the issue will look after recovery.
If the field had some records, they would be restored. For instance, summary or assignee on the screen below.
If the field had no values, you also would be informed. For instance, comments on the screen below.
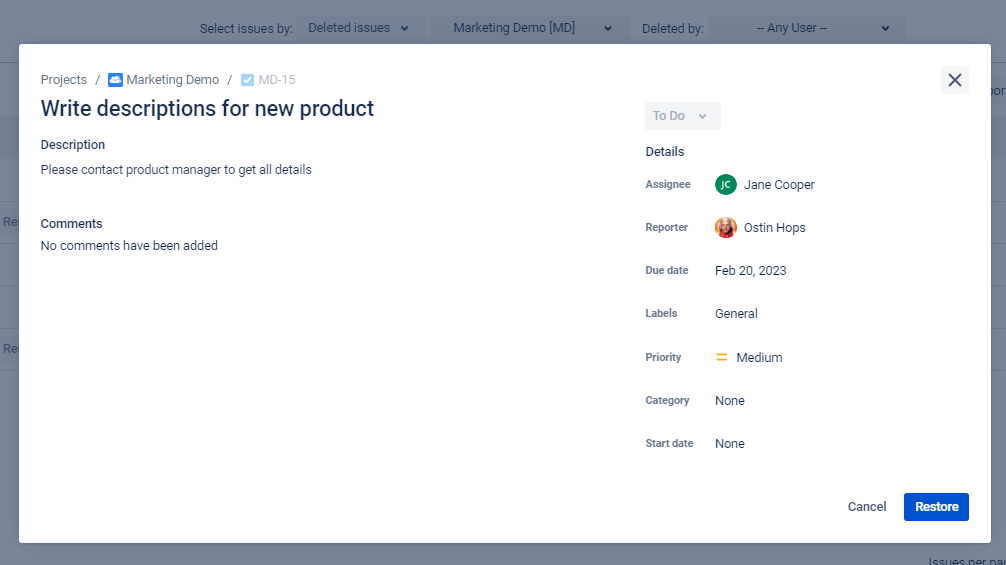
5. Click the Restore button to confirm your final decision, and your issue will be restored immediately.
The add-on allows restoring all main issue fields such as assignee, reporter, summary, description, comments, etc.
After you press the Restore button, you receive a notification with a link to your restored issue. The issue key will be different from the initial one.
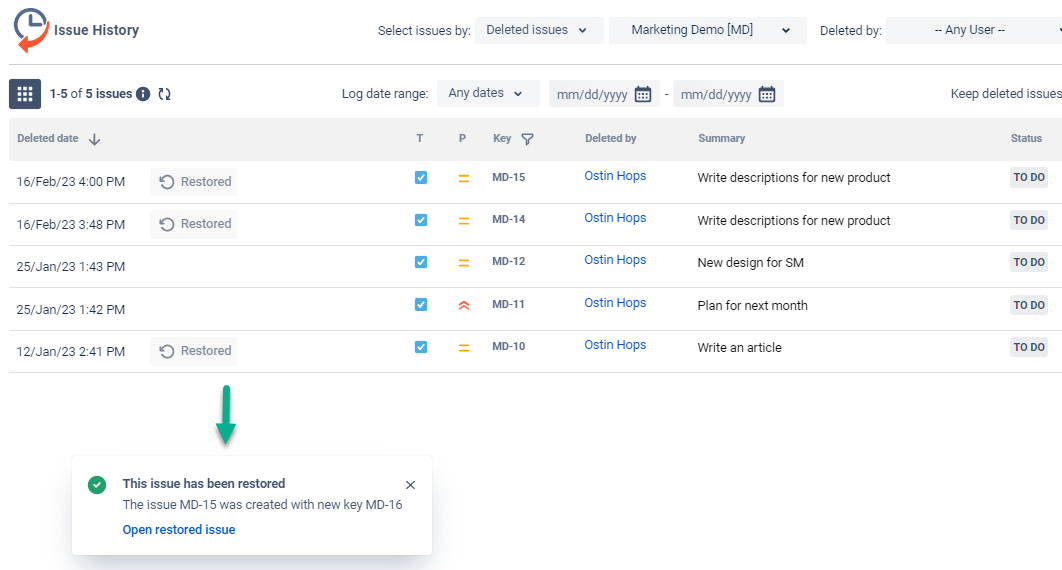
The Restore button for issues that were previously recovered by any user that has access will be marked with grey color.
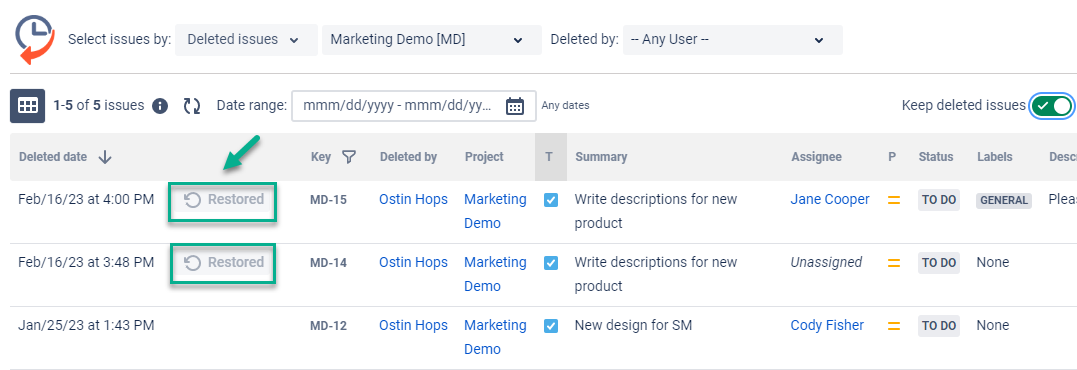
If you want to open the restored issue – hover the cursor over it and press the arrow.
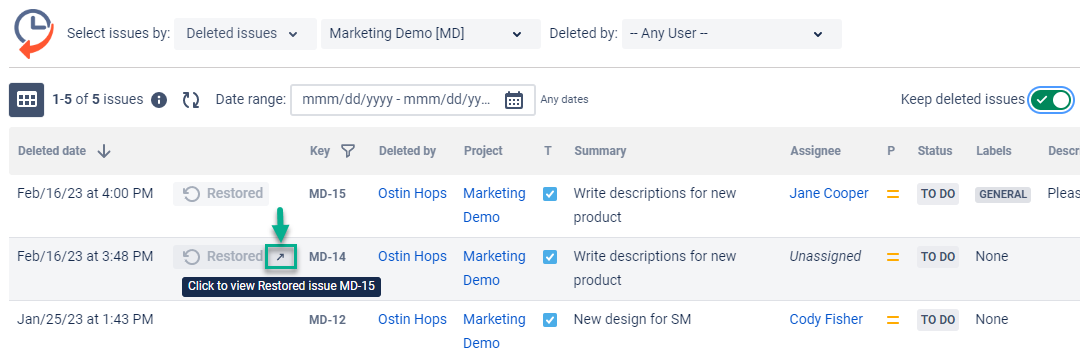
Parent-Subtask hierarchy
You can restore the parent issue every time you restore a subtask, and vice versa: get back all subtasks when restoring the parent. Just activate the toggle to get this option.
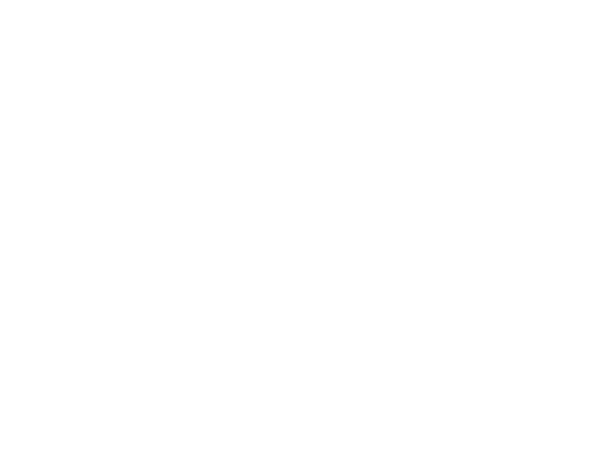
Steps to restore tasks/subtasks
Click the “Restore” button.
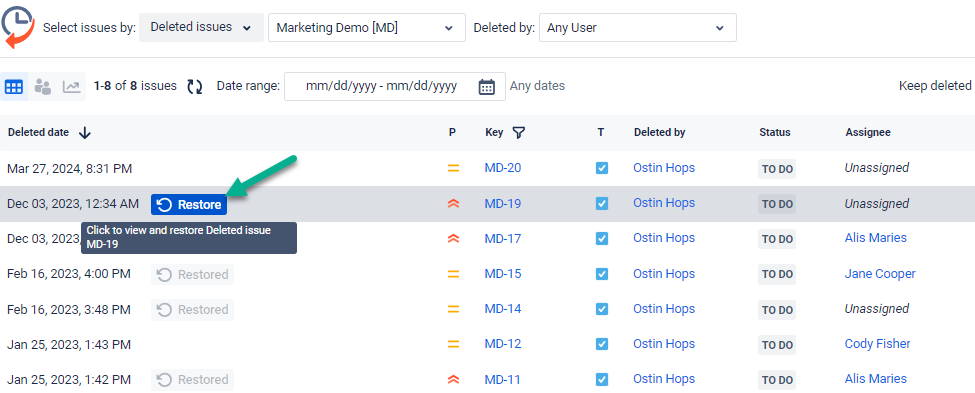
Activate the toggle “Restore with parent/subtasks”.
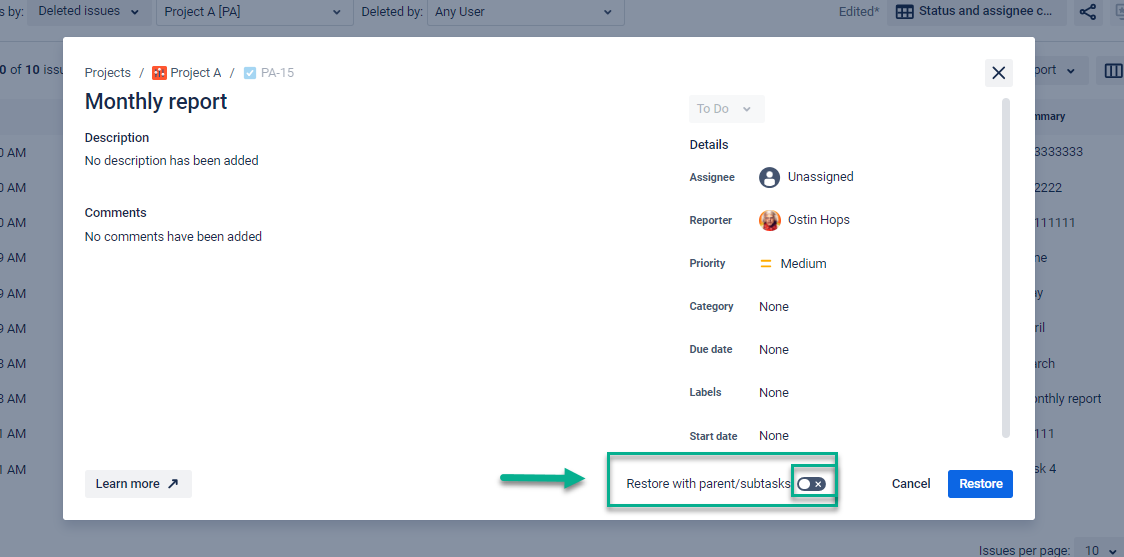
Here, you can checkmark which task/subtask you want to restore or restore all of them. Click Confirm.
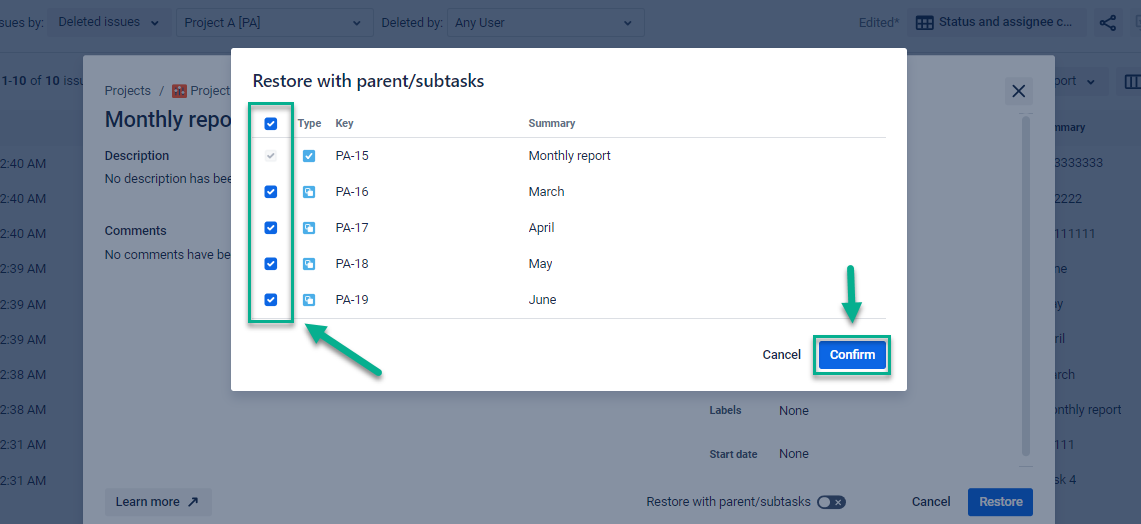
Now, click the “Restore” button here.
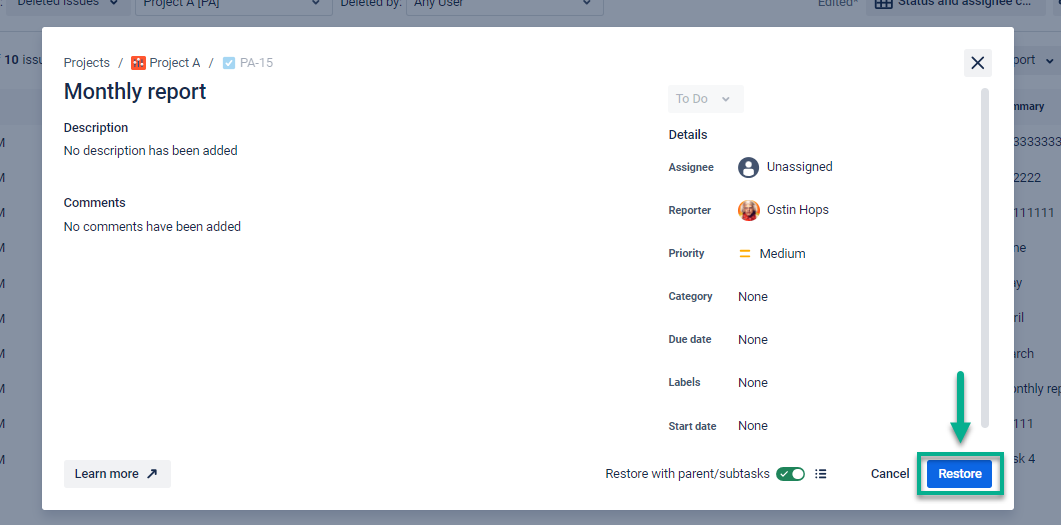
Do not close or refresh the window while the add-on is restoring data.
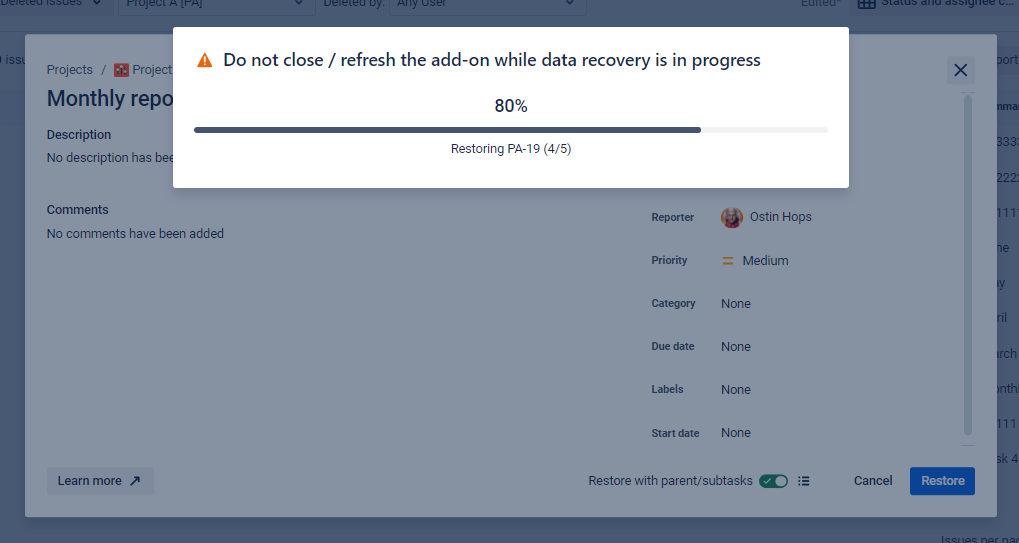
You will get a message that the issue has been successfully recovered with new issue keys.
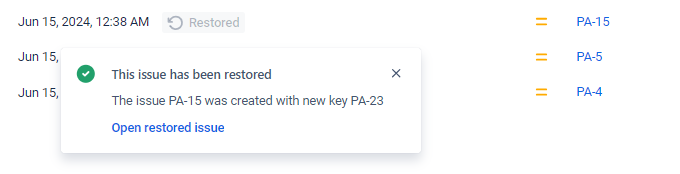
Now, you can open it. All subtasks are recovered.
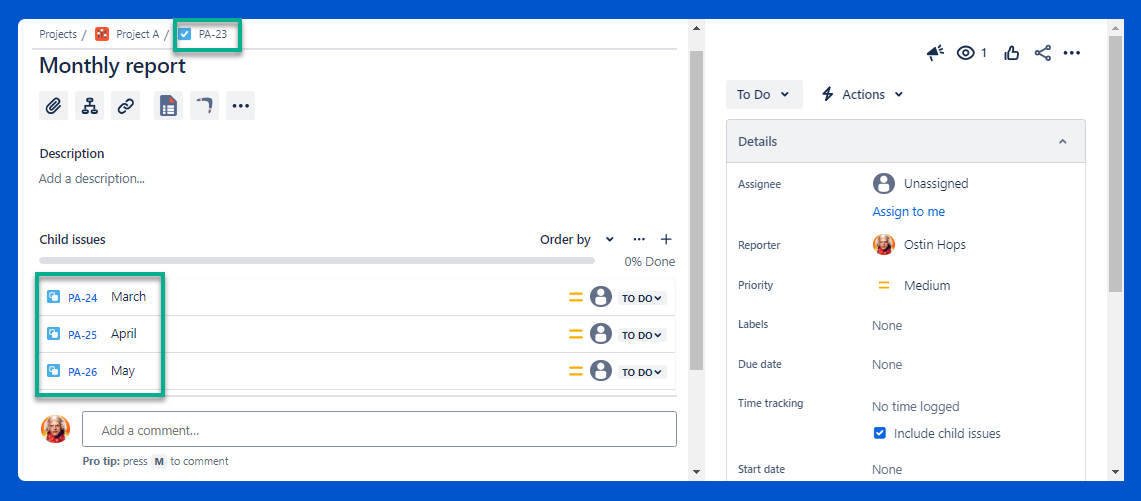
What fields can be restored?
System fields | Restore supported |
|---|---|
Resolution | NO |
Software project | Restore supported |
|---|---|
Affects Version/s | YES |
Assignee | YES |
Attachment | NO |
Checkboxes (CF) | YES |
Comments | YES |
Component/s | YES |
Date Picker (CF) | YES |
Date Time Picker (CF) | YES |
Description | YES |
Due Date | YES |
Environment | YES |
Epic Link | YES |
Fix Version/s | YES |
Issue Type | YES |
Labels | YES |
Linked Issues | NO |
Number Field (CF) | YES |
Priority | YES |
Radio Buttons | YES |
Reporter | YES |
Select List (cascading) (CF) | YES |
Select List (multiple choices) (CF) | YES |
Select List (single choice) (CF) | YES |
Summary | YES |
Text Field (multi-line) (CF) | YES |
Text Field (single line) (CF) | YES |
Time Tracking | NO |
URL Field (CF) | YES |
User Picker (single user) (CF) | YES |
Service project | Restore supported |
|---|---|
Approvers | YES |
Assignee | YES |
Attachment | NO |
Comments | YES |
Component/s | YES |
Description | YES |
Due Date | YES |
Groups | NO |
Issue Type | YES |
Labels | YES |
Linked Issues | NO |
Organizations | NO |
Priority | YES |
Reporter | YES |
Request participants | YES |
Summary | YES |
Haven't used this add-on yet? You’re welcome to try it now >>>