Create Multiple Issues from a Single Form with Multiple Requests
When onboarding new employees, managing access requests, or handling multi-part tasks, you can use Smart Forms for Jira to create an all-in-one form that enables users to submit multiple requests in one go. Each submission creates separate issues for each request, allowing departments like IT and Security to address their tasks independently.
Here's a step-by-step guide to setting up a multi-request form using Smart Forms for Jira.
Step-by-Step Setup
1. Create the Main Form ("Onboarding Request")
In Smart Forms for Jira, design the main form titled "Onboarding Request" or something similar.
Add general fields to capture primary information about the request.
Include a question like “Do you need anything else?” with "Request Laptop" or "Request Access" options. This will serve as a trigger to reveal additional forms based on the user's response.
2. Create Individual Forms for Each Request Type
Create distinct forms for each additional request type, such as "Request Laptop" and "Request Access".
For each form, use Smart Forms for Jira’s Create Issue feature to ensure that every submission generates a separate Jira issue. This way, the IT department can handle laptop requests, and the Security team can handle access requests independently.
3. Set Up Conditional Logic to Display Additional Requests
Use Smart Forms for Jira’s conditional logic to display options based on the user’s selection.
If the user selects “Yes” in response to “Do you need anything else?”, the form will dynamically display options such as Request Laptop or Request Access.
For each additional request option, configure a separate section within the main form to reveal the specific embedded forms for each item requested.
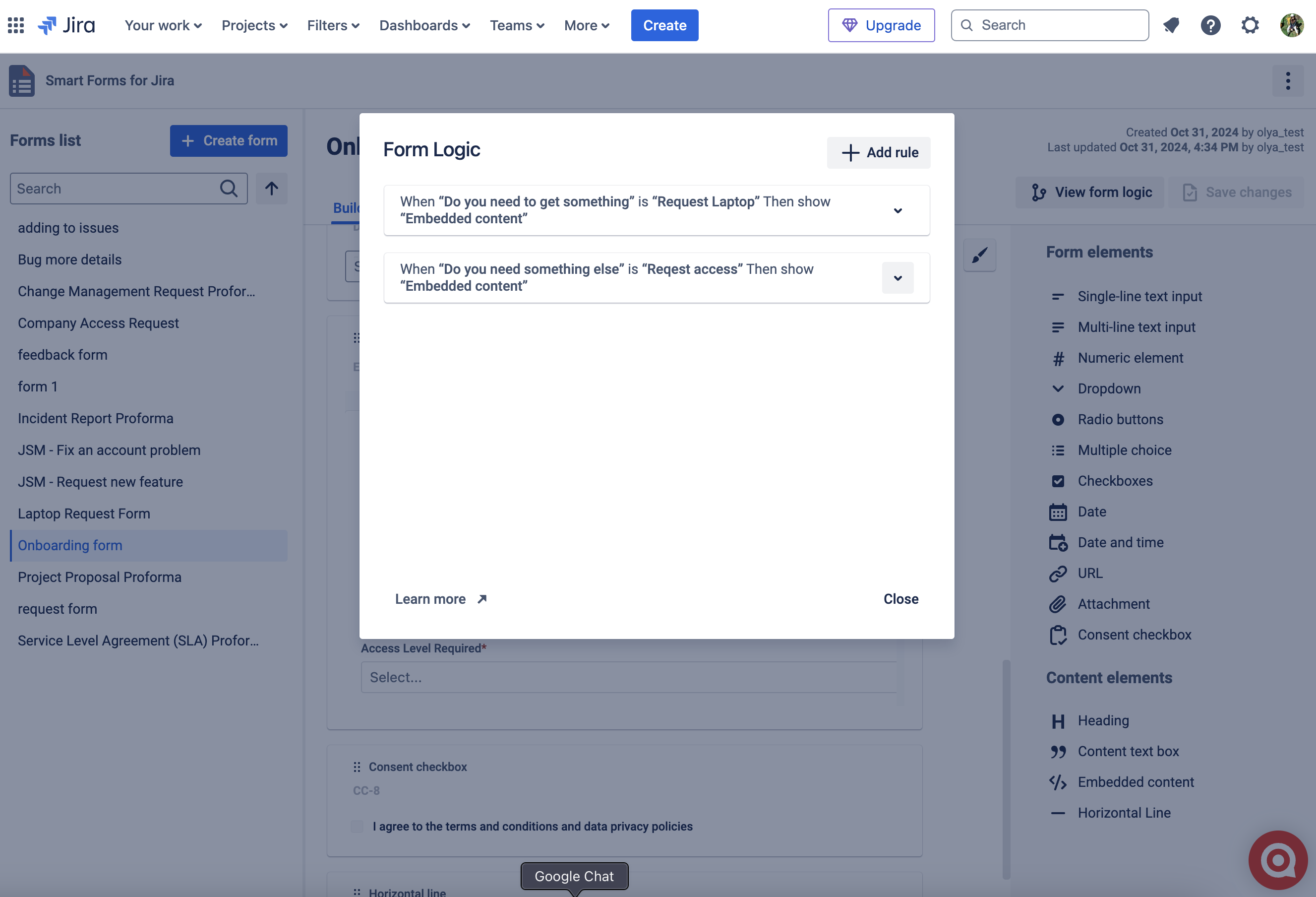
4. Embed Additional Forms in the Main Form Using Shared Links
Use the embedded form element within the main form to add each additional request form.
Link each additional form (e.g., "Request Laptop" and "Request Access") by embedding shared form links, making them part of the main form.
Conditional logic can also be applied here so that these embedded forms only appear if the user selects specific options.
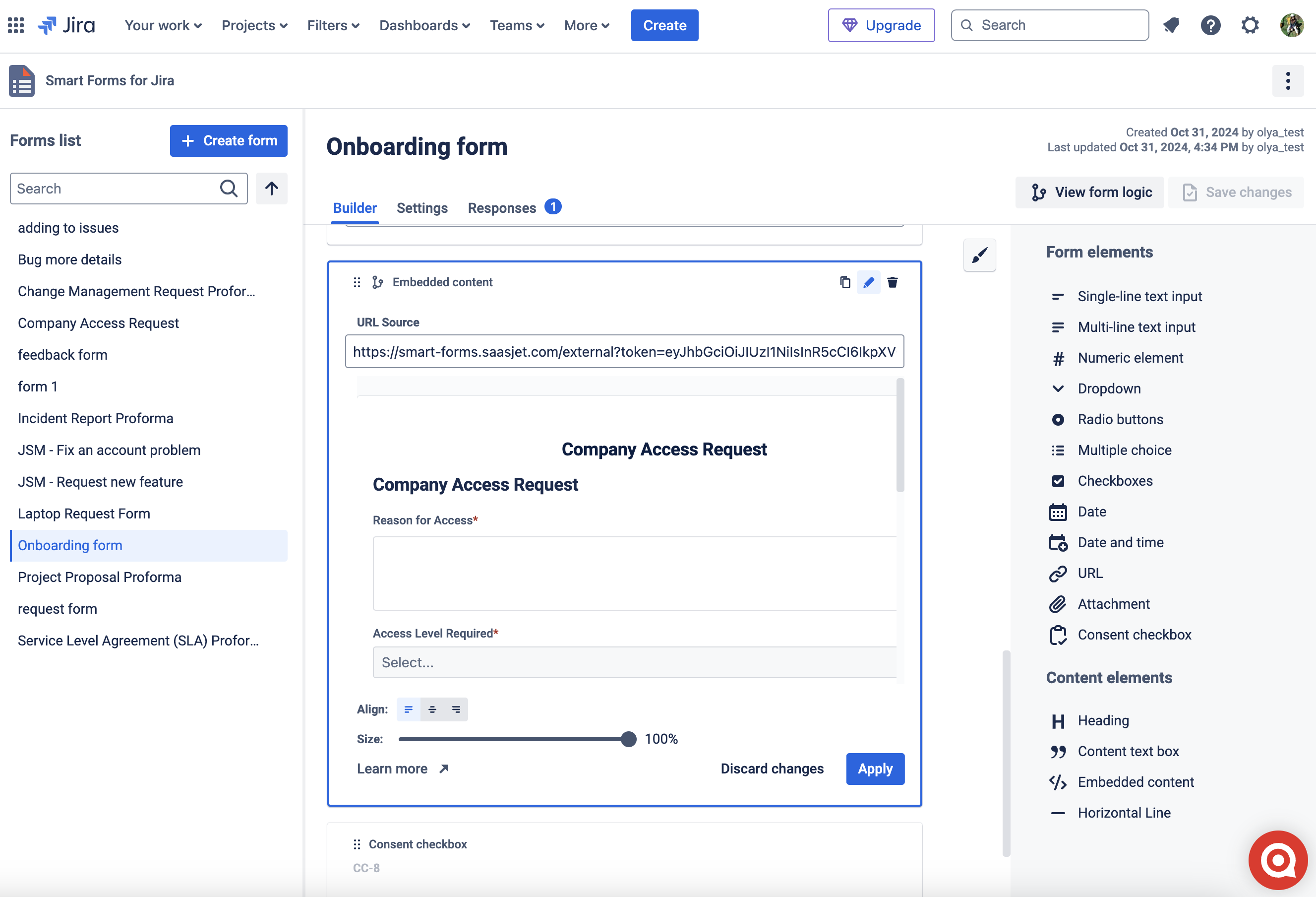
5. Configure Issue Creation for Each Embedded Form
Make sure that each embedded form has the Create Issue option enabled.
This setup ensures that every time a user submits one of these embedded forms (e.g., requesting a laptop or access permissions), a new issue is created for each request type in Jira.
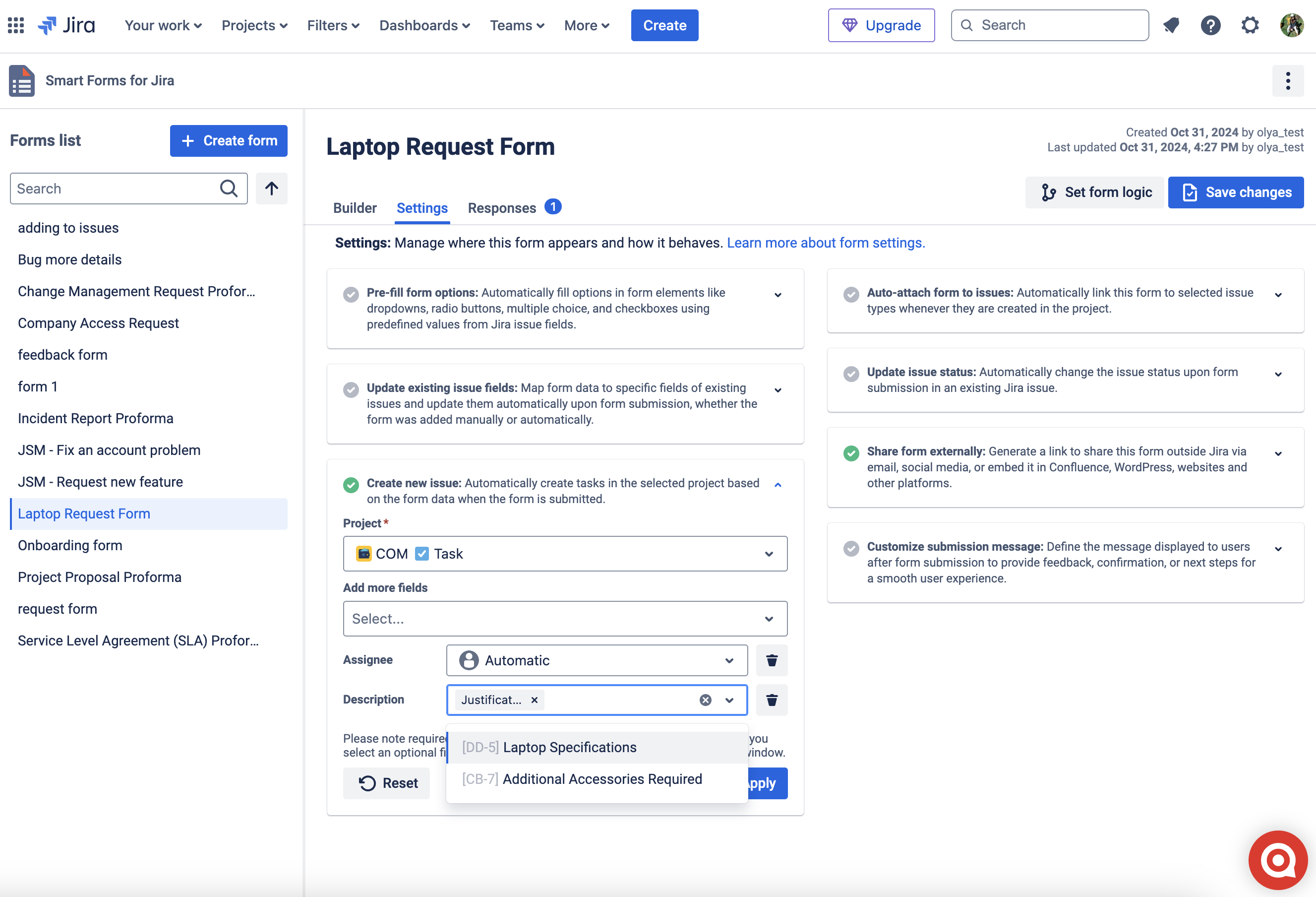
Questions? Please, contact us through SaaSJet Support
Haven't used this add-on yet, then try it now!